Sürekli mesaj bildirimleri nedeniyle işinizi yapamıyor musunuz? Üretkenlik modunuzu devam ettirmek için Mac'inizde iMessage'ı hızla kapatın.
iMessage, Apple'ın sunduğu harika bir hizmettir, hangi cihazı kullanırlarsa kullansınlar diğer Apple cihaz sahipleriyle bağlantı kurmanıza olanak tanır. Harika bir özellik olsa da, Mac'inizde iMessage almak, çok yakında üretkenliğinizi gerçekten engellemeye başlayabilir.
Ayrıca, Mac'inizde çalışırken ve iPhone'unuz yanınızda otururken, her iki cihazınızda da mesaj bildirimleri almak gerçekten can sıkıcı olabilir. Çoğumuz iOS, iPadOS cihazlarımızda ağırlıklı olarak iMessage kullandığımızdan, macOS cihazlarınızda iMessage'ı kapatmak son derece mantıklıdır.
Siz de bu engele hızlı bir çözüm arıyorsanız, daha fazla zaman kaybetmeyin ve bu kılavuzu şimdiden takip edin!
Mac'te iMessage'ı Kapatın
iMessage'ı kapatmak oldukça basittir ve ayarlara çok fazla dalmanıza gerek yoktur.
İlk olarak, macOS cihazınızın bağlantı istasyonundan veya Başlatma Panelinden Mesaj uygulamasını başlatın.
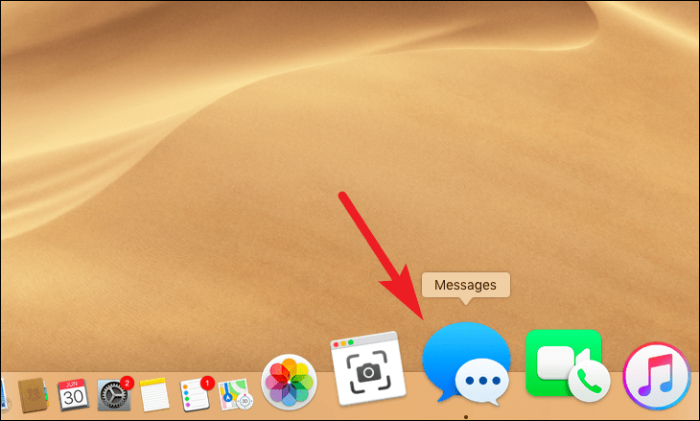
Şimdi, ekranın sağ üst kısmındaki araç çubuğundan 'Mesajlar'ı seçin. Ardından, 'Tercihler' seçeneğine tıklayın.
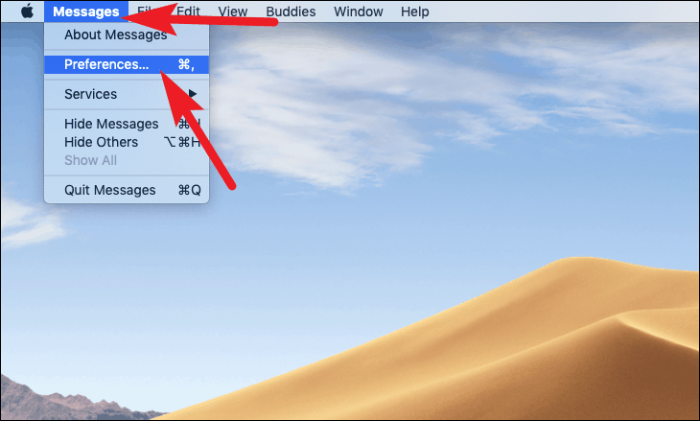
Ardından, ekranınızdaki 'Tercihler' bölmesinden 'iMessage' sekmesine tıklayın.
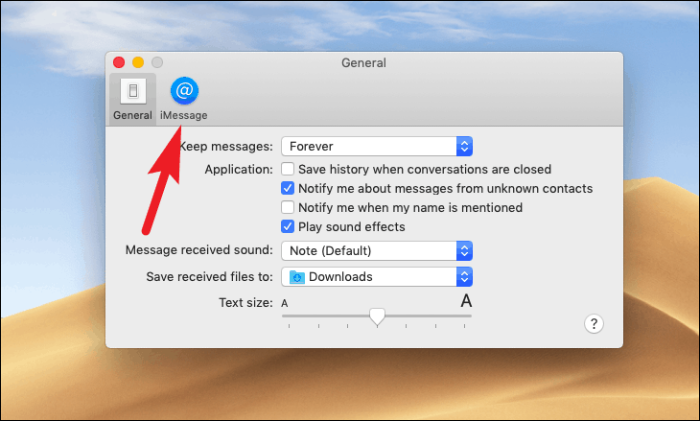
Bundan sonra, ekranınızda bulunan 'Bu hesabı etkinleştir' alanının önündeki kutunun işaretini kaldırın.
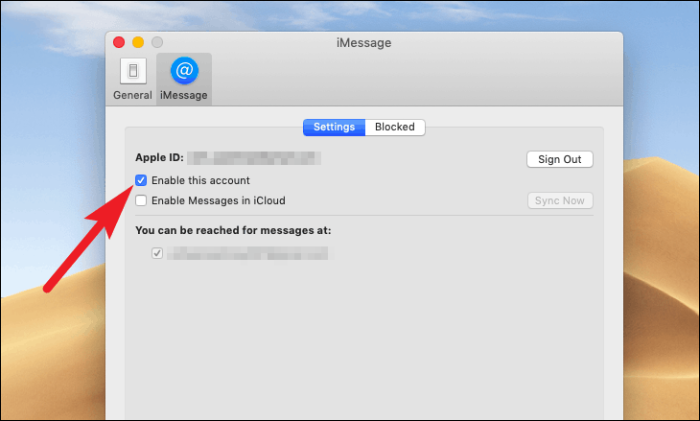
Şimdi, bu cihazı iMessage için kalıcı olarak devre dışı bırakmak istiyorsanız, iMessage bölmesinin sağ kenarına yakın bulunan 'Çıkış Yap' düğmesine tıklayın.
Not: iMessage'da Apple Kimliğinizden Çıkış Yapmak, iCloud, App Store, iTunes vb. gibi Mac'inizde kullanabileceğiniz diğer hizmetleri ETKİLEMEZ.
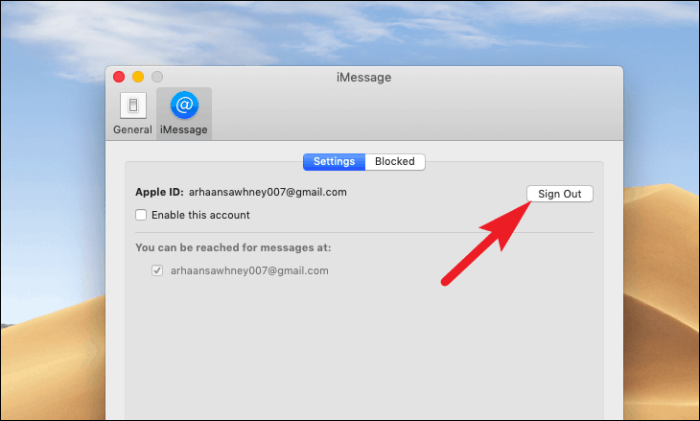
Ardından, onaylamak için bindirme uyarısından 'Çıkış Yap' düğmesine tıklayın.
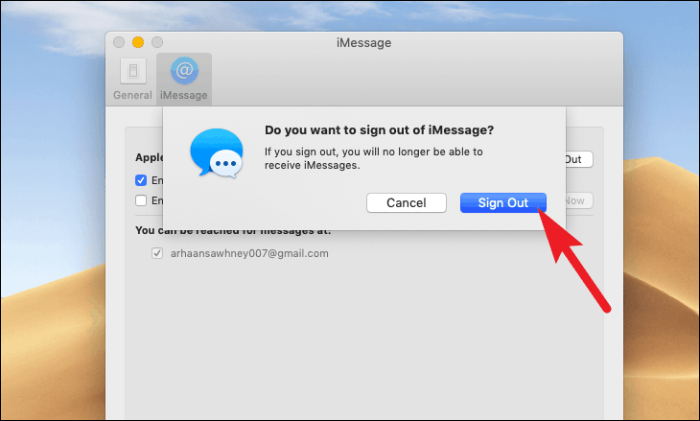
Mac'inizdeki iMessage artık kalıcı olarak kapatıldı.
Mac'te iMessage'ı Açın
Mac'inizde iMessage'ı nasıl kapatacağınızı biliyorsanız, onu nasıl tekrar açacağınızı da bilmeniz gerekir.
Her şeyden önce, bu kılavuzda daha önce yaptığınız gibi, dock'unuzdan veya Mac'inizin başlatma panelinden 'Mesaj' uygulamasını başlatın.
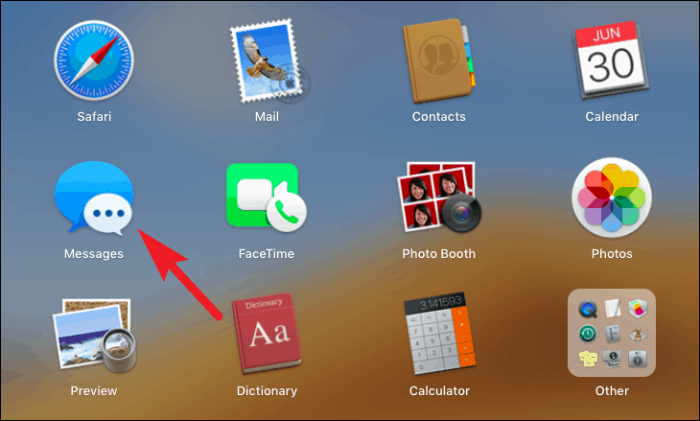
Artık cihazda iMessage'ınız devre dışı bırakılacağı için bir giriş ekranı ile karşılaşacaksınız. Apple Kimliği bilgilerinizi girdikten sonra "İleri" düğmesini tıklayın.
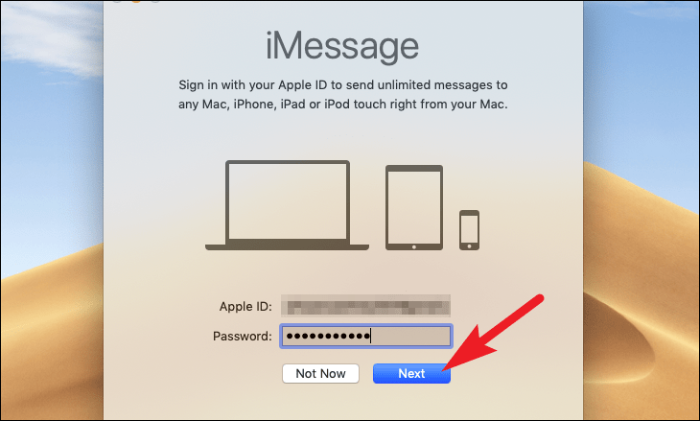
Mesajlar uygulamasının oturum açmanız birkaç saniye sürebilir ve pencere size donmuş görünebilir. Ancak, bu uygulamanın normal davranışıdır.
Giriş yaptıktan sonra, söz konusu Apple Kimliğine bağlı tüm Mesajlarınızı görebileceksiniz.
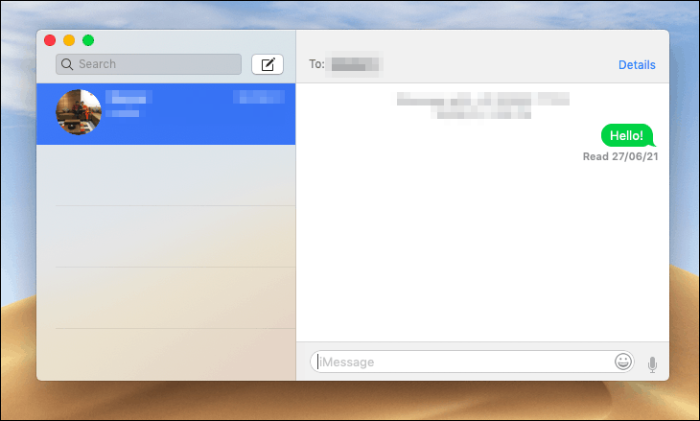
Düzgün Çalışmadığında Mesajları Düzeltin
Mac'inizde iMessage'ı kapatmanın ardındaki gündeminiz Apple cihazlarınız arasında uygunsuz senkronizasyonsa. Sorunu çözmek için deneyebileceğiniz birkaç şey var.
- Kapatmak/oturumu kapatmak ve ardından tekrar açmak/tekrar oturum açmak her zaman denemeye değer.
- Mac'inizde ve diğer Apple cihazlarınızda aynı telefon numaralarını kullandığınızdan emin olun.
- İnsanların iMessage'da size ulaşmasına izin vermek için e-posta adresleri kullanıyorsanız, bunların Apple Kimliğinizle ilişkilendirildiğinden ve etkinleştirildiğinden emin olun.
- Ayrıca, birden fazla Apple Kimliğiniz varsa, mesajların eşzamanlanmasında tutarsızlıkla karşılaştığınız cihazlarda aynı Apple Kimliğini kullandığınızdan emin olun.
