Android'den farklı olarak, iPhone'unuzdaki ana ekranı özelleştiremezsiniz; bu, bir uygulamanın ana ekranda görünmesini engelleyemeyeceğiniz anlamına gelir. Ancak, doğrudan görünümden gizlemek için bir uygulamayı ana ekrandaki bir klasörün içine koyabilirsiniz. Bulmayı daha da zorlaştırmak için, bir klasördeki 10. slayt gibi bir klasörün içine gömebilirsiniz.
🕵️♀️ Uygulamayı bir klasörde gizle
iPhone ana ekranınızda bir klasör oluşturmak için uygulama simgelerinden birini basılı tutun ve bir klasöre taşımak istediğiniz diğer uygulamalardan birinin üzerine bırakın.
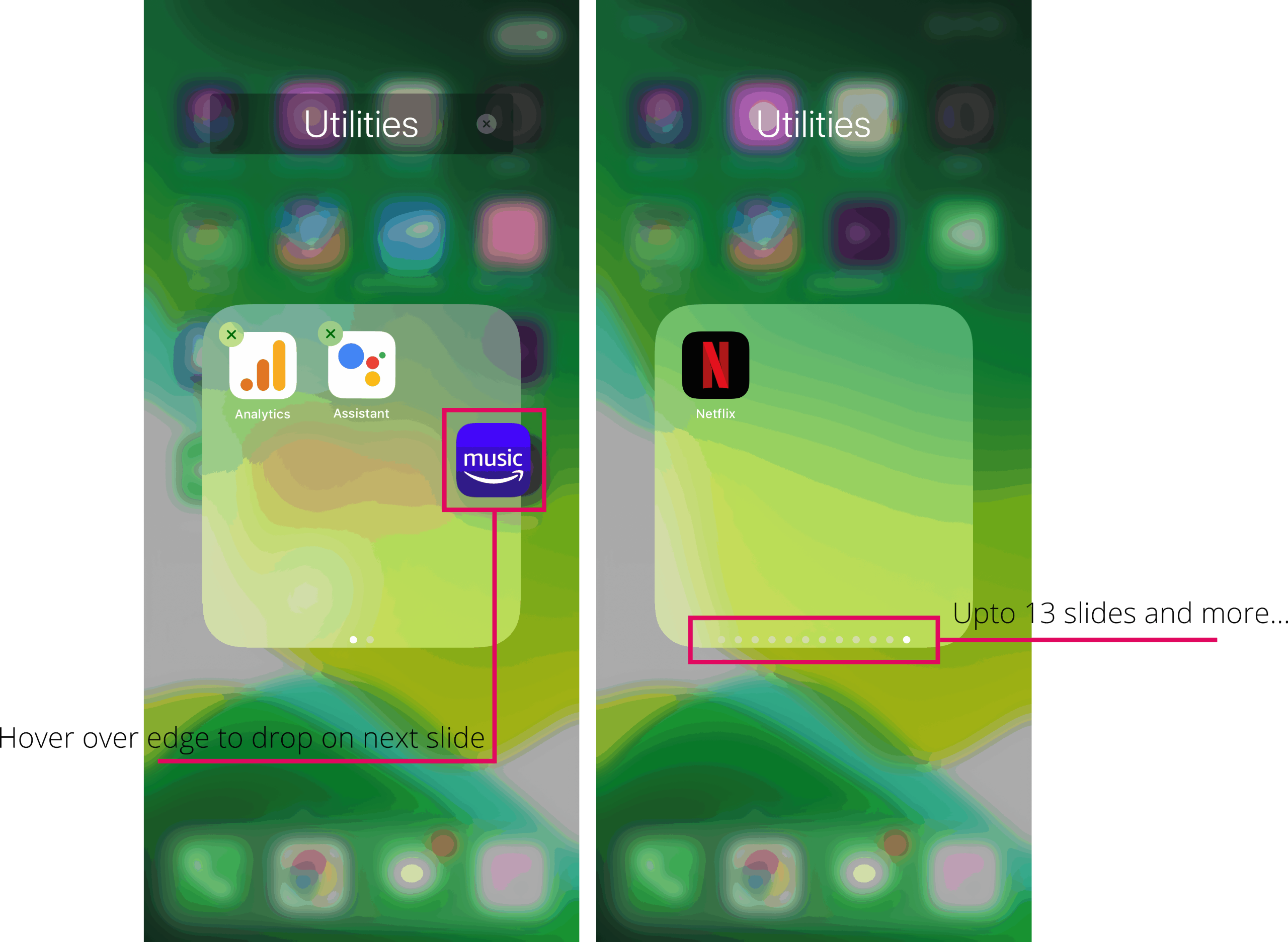
Bir klasör oluşturduktan sonra, gizlemek istediğiniz uygulamayı yukarıda oluşturduğunuz klasöre sürükleyip bırakın ve klasörün ikinci slaydına eklediğinizden emin olun. Uygulama simgesini klasörün ikinci slaydına bırakmak için, klasörün sağ kenarındaki uygulama simgesini basılı tutun ve ardından ikinci slayt göründüğünde bırakın.
💡 Sıcak ipucu: Gizlemek istediğiniz uygulama ikonunu dilediğiniz kadar derin bir klasöre koyabilirsiniz. 13 slayta kadar denedik, ancak daha ileri gidebilir. Bir klasörde yeni bir slayt oluşturmak için, geçerli son slayta bir uygulama simgesi yerleştirin.
🔎 Uygulamayı Arama ve Siri önerilerinden gizleyin
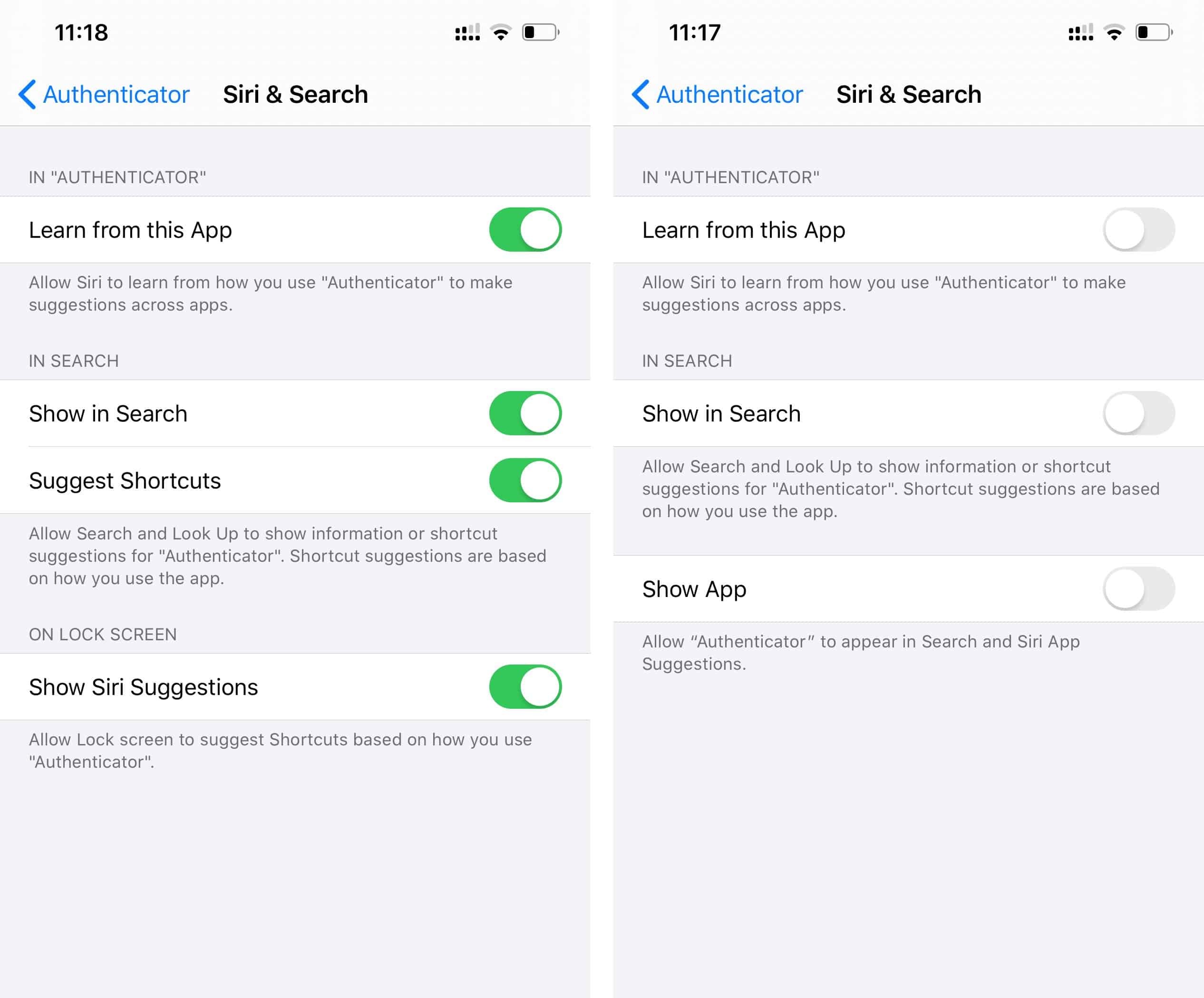
Uygulamayı bir klasörün derinliklerine gömerek ana ekranda doğrudan görünümden gizlemiş olsanız da, yine de Arama ve Siri önerilerinde görünebilir. Uygulamayı tamamen gizlemek istiyorsanız, cihaz Ayarlarından uygulama için Siri ve Arama seçeneklerini devre dışı bırakın.
- Açık Ayarlar iPhone'unuzdaki uygulama.
- Aşağı kaydırın ve Arama ve Siri önerilerinden gizlemek istediğiniz uygulamayı bulun, ayarlarını açmak için üzerine dokunun.
- Musluk Siri ve Arama mevcut seçeneklerden.
- Uygulamanın Siri ve Arama ayarlarındaki tüm geçişleri kapatın:
- “Bu Uygulamadan Öğrenin” seçeneğini devre dışı bırakın
- "Aramada Göster"i devre dışı bırakın
- "Kısayol Öner" seçeneğini devre dışı bırakın
- “Siri Önerilerini Göster” seçeneğini devre dışı bırakın
- "Uygulamayı Göster" seçeneğini devre dışı bırakın
Bu kadar. Uygulama, Arama veya Siri önerilerinde ve kısayollarında görünmez.
🔔 Uygulama bildirimlerini gizle
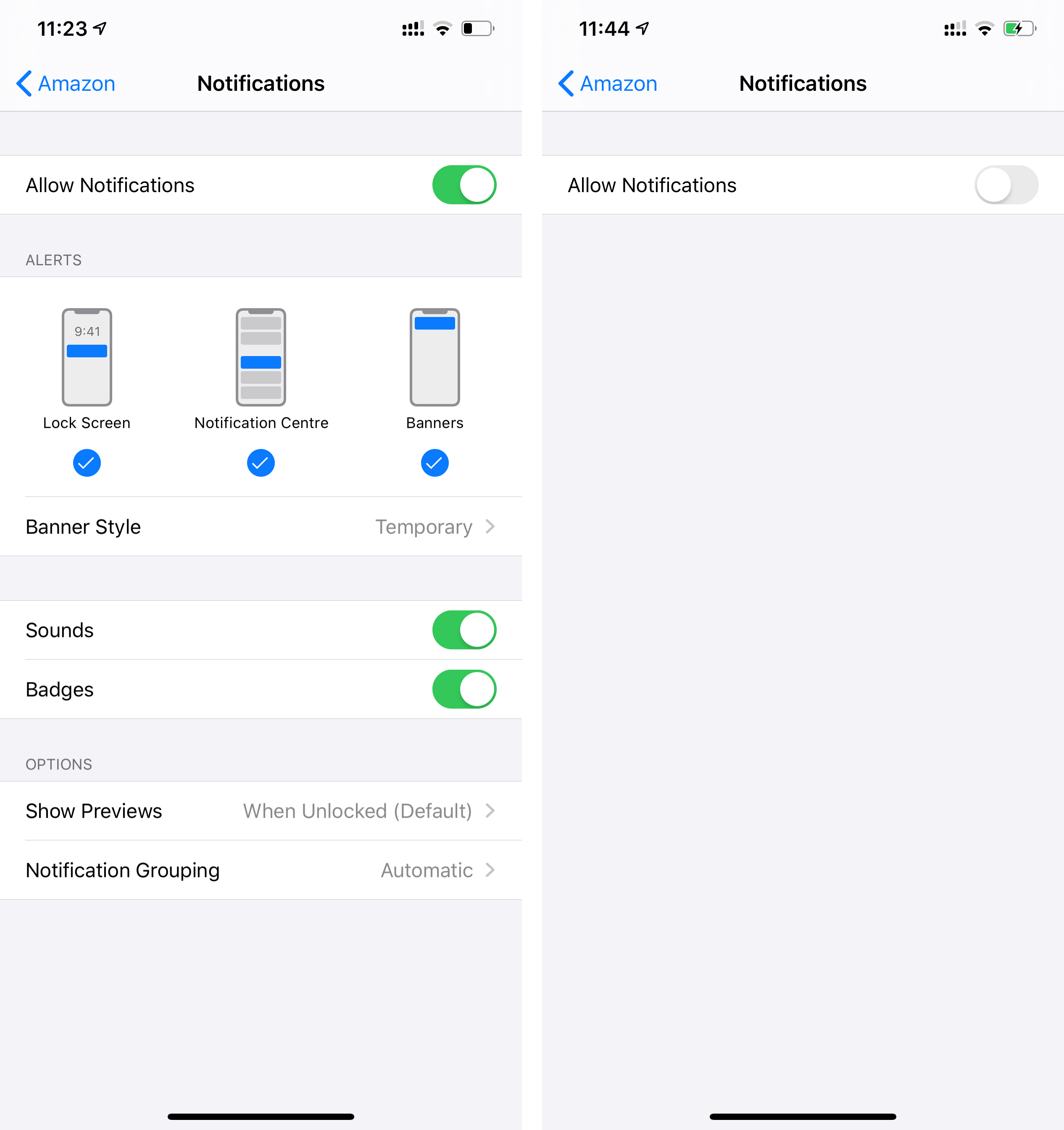
Gizlediğiniz uygulama bildirim gönderiyorsa, yalnızca ana ekrandan veya Arama'dan gizlemeniz yeterli olmaz. Bir bildirim gönderirse, Bildirim Merkezi'nden keşfedilebilir ve erişilebilir. Bunu önlemek için uygulama bildirimlerini gizlemek için aşağıdaki talimatları izleyin.
- Açık Ayarlar iPhone'unuzdaki uygulama.
- Aşağı kaydırın ve Arama ve Siri önerilerinden gizlemek istediğiniz uygulamayı bulun, ayarlarını açmak için üzerine dokunun.
- Musluk Bildirimler mevcut seçeneklerden.
└ Bu seçeneği görmüyorsanız endişelenecek bir şeyiniz yok demektir. Uygulama hiç bildirim göndermiyor.
- "Bildirimlere izin ver" geçişini kapatın Uygulamadan gelen bildirimleri tamamen devre dışı bırakmak için ekranın üst kısmındaki
Bu kadar. Artık uygulamayı iPhone'unuzdaki ızgaradan tamamen çıkardınız. Ancak yine de iPhone'unuzda meraklı gözlere dikkat edin. Kilit ekranında bir Parola kullandığınızdan emin olun.
