Bu gönderi, Minecraft Bedrock'u (Windows 10 için Minecraft) ve Minecraft Java Edition'ı Windows 11'e nasıl indirip yükleyeceğinizi gösterir.
Minecraft, tüm zamanların en büyük video oyunlarından biridir. Mojang tarafından geliştirilen ve 2011'de piyasaya sürülen Minecraft, çok çeşitli PC, mobil ve konsol platformları için kullanılabilen bir açık dünya sandbox oyunudur. Dünya çapında 238 milyondan fazla kopya satarak ve ayda 126 milyondan fazla kişi tarafından oynanarak tüm zamanların en çok satan ve en popüler oyunlarından biri haline geldi.
Microsoft, Minecraft ve ana şirketi Mojang Studios'u 2014 yılında 2,5 milyar dolara satın aldı. O zamandan beri Microsoft, oyunun Windows uyumlu çeşitli sürümlerini piyasaya sürüyor. Böyle bir sürüm, Windows 10 PC'ler için özel olarak tasarlanmış 'Windows 10 için Minecraft'tır.
Windows 10 için Minecraft, Xbox One, iOS ve Android telefonlar, Nintendo Switch ve PlayStation gibi cihazlarda platformlar arası oynamaya izin veren bir Bedrock sürümüdür. Minecraft: Windows 10 Edition, yeni Windows 11 PC'ler için de mevcuttur ve en yeni işletim sistemlerinde iyi çalışır. Bu makale, Minecraft'ın Windows 11'de nasıl indirileceğini ve kurulacağını gösterecektir.
Hangi Minecraft Sürümü Alınmalı?
Minecraft'ın iki ana sürümü vardır: Bedrock Sürümü ve Java Sürümü. Ve iki baskı arasında çok sayıda fark var.
Java, oyunun yalnızca bilgisayarlarda (yani Windows, macOS ve Linux) bulunan en eski, orijinal sürümüdür. Java Sürümü yalnızca bilgisayarlarla çapraz oynamaya izin verir, yani yalnızca Windows, Linux veya Apple işletim sistemindeki diğer 'Java' oynatıcılarla oynayabilirsiniz. Konsollarda, mobil cihazlarda ve diğer cihazlarda diğer oyuncularla oynanamaz. Java Sürümü daha iyi grafiklere, daha fazla sunucuya ve sınırsız modlama özelliklerine sahiptir.
Windows 10 için Minecraft (yaygın olarak Bedrock Sürümü olarak bilinir) ise Windows, Xbox One, iOS ve Android telefonlar, Nintendo Switch ve PlayStation (yalnızca Java Sürümü). Bedrock Sürümü daha iyi performansa ve daha hızlı yükleme sürelerine sahiptir.
Ayrıca, sürümler arasında çapraz oynama yapamazsınız. Java oyuncuları sadece diğer Java oyuncuları ile oynayabilir ve Bedrock Oyuncuları sadece diğer Bedrock oyuncuları ile oynayabilir.
Yeni ve nedensel bir oyuncuysanız, Bedrock Edition doğru seçimdir. Java Sürümünden daha kararlıdır. Minecraft'ın Java Sürümü, Bedrock Sürümü'nde bulunmayan Hardcore modu ve İzleyici moduna sahiptir. Sert bir oyunsanız ve çok sayıda özel mod kullanmak istiyorsanız, o zaman Java Sürümü gitmeniz gereken yoldur. Bununla birlikte, her iki sürüm de aynı temel oynanışı sunuyor.
İster Bedrock ister Java Sürümü olsun, Windows 11'de Minecraft edinmenin birçok yolu vardır. Her iki sürüm de ücretsiz deneme sürümü sunuyor, ardından oyunu satın almanız gerekecek. Hem Bedrock hem de Java Edition, Windows 11 ile uyumludur.
Minecraft'ı Windows 11'e yükleyin
Minecraft, kullanıcıların inşa edebileceği, üretebileceği, benimseyebileceği, savaşabileceği ve keşfedebileceği geniş bir 3B dünyadır. Oyuncuların kendi dünyalarını ve deneyimlerini yaratabilecekleri kübik bloklardan oluşan sonsuz bir sanal alandır.
Minecraft for Windows 10 (Bedrock) Edition'ı Microsoft Store veya Minecraft web sitesinden indirebilir ve yükleyebilirsiniz. Ancak Java Sürümünü yalnızca Minecraft web sitesinden indirebilir ve yükleyebilirsiniz.
Microsoft Store aracılığıyla 'Windows 10 için Minecraft' Sürümü Alın
Minecraft: Bedrock Edition'ı yüklemek için Windows aramasında Microsoft Store'u arayın ve açın.

Microsoft Store'da, arama çubuğunda "Minecraft"ı arayın. Oyunun birden fazla sürümünü alacaksınız. Oyunun Windows 10 için Minecraft, Windows 10 Başlangıç Koleksiyonu için Minecraft ve Windows 10 Master Koleksiyonu için Minecraft olmak üzere üç ana sürümü arasından seçim yapabilirsiniz. Ancak yalnızca Minecraft for Windows 10 Edition ücretsiz deneme sürümü sunar.

Oyunu satın almadan önce denemek isterseniz, çıkan sonuçtan 'Minecraft for Windows 10' Edition'a tıklayın.

Gördüğünüz gibi, Bedrock sürümü sizi 29,99 $'a (Hindistan Rupisi olarak ₹ 1.474) geri getirecek. Para düğmesine tıklayın, bir ödeme yöntemi seçin ve oyunu satın alın. Ücretsiz denemek istiyorsanız, 'Ücretsiz deneme'yi tıklayın.

'Ücretsiz deneme' düğmesini tıkladığınızda indirme başlayacaktır.

İndirme işlemi bittikten sonra oyuna başlamak için 'Play' butonuna tıklayabilirsiniz.

Veya Windows aramasında 'Minecraft'ı arayın ve oyunu başlatmak için sonuçtan uygulamaya tıklayın.

Oyun yüklendikten sonra 'Play' butonuna tıklayın ve oyunun keyfini çıkarmaya başlayın.

Minecraft Web Sitesinden Minecraft Bedrock Sürümünü Alın
Ayrıca resmi Minecraft web sitesinden 'Windows 10 için Minecraft' Sürümü indirebilir ve yükleyebilirsiniz.
Minecraft.net'e gidin ve sayfanın üst kısmındaki "Oyunlar" düğmesine tıklayın ve "Minecraft"ı seçin.

Ücretsiz bir deneme yüklemek istiyorsanız, web sitesinin üst kısmındaki "ÜCRETSİZ DENEYİN" bağlantısını tıklayın.

Bir sonraki sayfada, deneme sürümünü indirmek için Windows logosuna tıklayın.

Oyunu satın almakla ilgileniyorsanız, Minecraft ana sayfasındaki 'MINECRAFT'I AL' düğmesini tıklayın.

Sonraki sayfada cihazı seçin (bu durumda BİLGİSAYAR).

Ardından, platformu (PC) seçin.

Ardından, sürümünüzü seçin. Ardından Bedrock sürümünü indirmek için 'MINECRAFT: WINDOWS 10 EDITION' öğesini seçin.

Ardından, "Başlangıç Koleksiyonu" veya "Ana Koleksiyon"u seçin ve oyunu satın almak için Sipariş Özeti sayfasına gitmek için "SATIN AL" düğmesini tıklayın.

Windows 10 Edition için Minecraft satın alıyorsanız, Microsoft Store'dan satın almak daha iyidir. Çünkü adil bir fiyat alırsınız ve oyunun maliyetini kendi para biriminizde alırsınız. Resmi Minecraft web sitesinden satın alırsanız, dolardan para biriminize dönüşüm daha yüksek olabilir.
Minecraft Java Sürümünü Minecraft Web Sitesinden İndirin ve Yükleyin
Minecraft: Java Edition'ı yalnızca Minecraft Resmi web sitesinden indirebilirsiniz.
Minecraft: Java Edition'ın ücretsiz deneme sürümünü yüklemek için resmi Minecraft web sitesine gidin, sayfanın üst kısmındaki "Oyunlar" düğmesini tıklayın ve "Minecraft"ı seçin.

Ardından, daha önce yaptığımız gibi web sitesinin üst kısmındaki 'ÜCRETSİZ DENEYİN' bağlantısını tıklayın.

Sonraki sayfayı aşağı kaydırın ve Minecraft: Java Edition for WIndows bölümünün altındaki 'ŞİMDİ İNDİR' düğmesini tıklayın.

Ardından, bir hedef seçin ve yükleyiciyi kaydedin.

Ardından, yüklemek için yükleyiciye çift tıklayın.

Minecraft Başlatıcı Kurulumunda 'İleri'yi tıklayın.

Ardından, "Değiştir" düğmesini kullanarak oyunu nereye kaydetmek istediğinizi seçin ve ardından "İleri" düğmesini tıklayın.

Ve ardından, 'Yükle'yi tıklayın.

Kullanıcı Hesabı Denetimi izin isterse, 'Evet'i tıklayın.

Ardından, 'Son' düğmesini tıklayın.

Bu, Minecraft Launcher'ı güncelleyecek ve açacaktır.

Başlatıcıda, oturum açmak için bir Microsoft veya Mojang hesabı kullanabilirsiniz. Hesabınız yoksa, bir hesap oluşturmak için "Yeni bir Microsoft hesabı oluştur" bağlantısını tıklayın.

Ardından, kullanıcı adını girin ve 'İleri'yi tıklayın.

Ardından, şifrenizi girin ve 'Oturum aç'ı tıklayın.

Size rastgele oluşturulmuş bir kullanıcı adıyla (daha sonra değiştirebileceğiniz) bir hoş geldiniz sayfası gösterecektir.

Giriş yaptıktan sonra, Minecraft hesabınızı yönetebileceğiniz, görünümler satın alabileceğiniz, modları yükleyebileceğiniz ve ayarları değiştirebileceğiniz Minecraft başlatıcı ana sayfasına götürecektir. Burada, deneme sürümü için oyun dosyalarının indirilmesini başlatmak için "Demoyu Oynat"ı tıklayın.

Aşağıda gösterildiği gibi oyun dosyalarını indirmeye başlayacaktır.
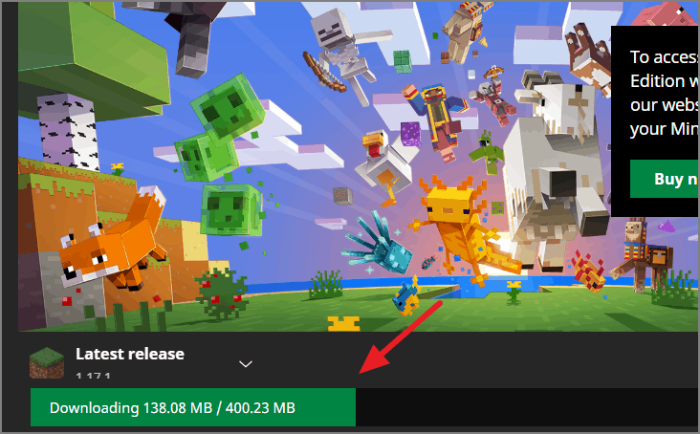
Dosyalar indirildikten sonra oyunu oynayabilirsiniz.

Bunun yalnızca bir demo sürümü olduğunu unutmayın, yalnızca 'oyun içi beş gün' veya yaklaşık '100 dakika' sürer. Deneme sürümünü kullanmak, bilgisayarınızın Minecraft'ı işleyip işlemediğini görmenin en iyi yoludur.
Deneme süresi sona erdikten sonra, oynamaya devam etmek istiyorsanız tam oyunu satın almanız gerekecektir.
Minecraft Java Tam Sürümünü Alın
Minecraft: Java Edition'ın tamamını satın almak istiyorsanız, bunu Minecraft web sitesinde yapmanız gerekir.
Minecraft Java Edition'ı satın almak için Minecraft web sitesine gidin ve 'MINECRAFT ALIN' düğmesini tıklayın.

Ardından, oynamak için kullandığınız cihazı (Bilgisayar) seçin.

Ardından Platformu (PC – Windows) seçin.

Ardından, 'MINECRAFT: JAVA EDITION'ı seçin.

Sonunda, 'MINECRAFT SATIN AL' düğmesini tıklayın.

Bu sizi, Ülkenizi/Bölgenizi ve ödeme yönteminizi seçeceğiniz ve oyunu satın alacağınız (yaklaşık 26.95$ veya yerel para biriminizdeki eşdeğeri için) Sipariş Özeti sayfasına götürecektir.

Ödemeniz başarılı olduğunda, başlatıcı kurulumunu indirmek için bir indirme bağlantısı alacaksınız. Ardından, oyunu oynamak için başlatıcıyı yükleyebilir ve yapılandırabilirsiniz.
Bu kadar.
