Bu sinir bozucu hatayı hemen düzeltecek bazı ipuçları.
iMessage, diğer Apple kullanıcılarıyla iletişim kurmak için harikadır. Ve zamanla, iMessage'ın alaka düzeyi yalnızca arttı. Çoğumuz bu günlerde telefon görüşmesi olması gerekmeyen şeyler için metinler çekiyoruz.
Ancak, “iMessage Oturumu Kapatıldı” hatasıyla karşılaştığınızda tüm mesajlaşmalarınızın veya en azından iMessaging'in aniden durduğunu hayal edin. Artık sadece mesaj gönderemezsiniz, aynı zamanda onları da almayacaksınız. Bu, zamana duyarlı bazı mesajları da kaçırmak anlamına gelebilir.
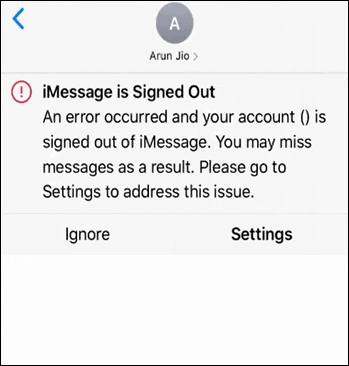
Artık, iMessage için temel bilgilere sahip olduğunuzdan emin oldunuz. Cihazınız Wi-Fi veya Hücresel verilere bağlı ve ayarlarda iMessage etkinleştirildi. Ve yine de bu hatayla karşılaşmaya devam ediyorsunuz.
Sorun ideal olarak Apple Kimliği ile ilgili olsa da, bazen Apple Kimliğinizle hiçbir ilgisi yoktur. Oturum açmış olsanız bile, hata hayatınızın başına bela olur. Bazen SIM kartınızı geçici olarak çıkarıp tekrar taktığınızda bile hatayı tetikleyebilir.
Neyse ki, iMessage'ınızı kısa sürede tekrar çalışır hale getirecek deneyebileceğiniz birkaç şey var.
iMessage Sunucusunu kontrol edin
Sorun giderici şapkanızı takmaya devam etmeden önce, giderilecek bir şey olduğundan emin olun. Hatanın sizin tarafınızdan değil, Apple'ın tarafında olması muhtemeldir. İnternetteki her şey gibi iMessage'ın da işleyişinden sorumlu bir sunucusu vardır. Şimdi, o sunucu kapalıysa, hizmeti kullanmaya başlamadan önce tekrar çalışmasını beklemekten başka yapabileceğiniz bir şey yok.
Sunucunun kapalı olup olmadığını kontrol etmek için Apple'ın Sistem Durumu web sayfasına gidin. iMessage'ın yanındaki nokta kırmızıysa, hizmette bir sorun var demektir. Ve etkilenen sadece siz değil, tüm kullanıcı tabanıdır. Bu durumda, aynı hatayı kendileri alacakları için herhangi bir önemli iMessage'ı kaçırma konusunda endişelenmenize gerek yoktur. Aktarılacak önemli bir şey varsa, diğer kişiyi 2000'lerdeymiş gibi aramanız gerekecek.
Ancak, iMessage'ın yanındaki nokta yeşilse, sunucuda her şey yolundadır, bu nedenle sorunu sizin tarafınızdan gidermenin zamanı gelmiştir.
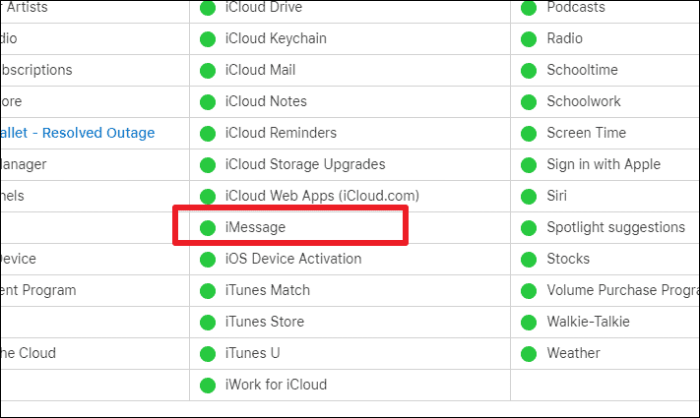
iPhone'unuzu yeniden başlatın
Çok çeşitli sorunlar için gidilebilecek en çok yönlü düzeltmelerle başlayalım. Ve popülaritesinin arkasındaki basit sebep, çoğu zaman işe yaramasıdır.
iPhone'unuzu yeniden başlatmak için iPhone modelinize göre şu talimatları izleyin:
- iPhone X ve üstü modeller (ana sayfa düğmesi olmadan): Cihazınızı yeniden başlatmak için, güç kaydırıcısı görünene kadar ses seviyesi düğmesini ve yan düğmeyi (kilit düğmesi) basılı tutun. Ardından kaydırıcıyı sürükleyin. Cihaz kapanana kadar bekleyin. Ardından, ekranda Apple logosu görünene kadar yan düğmeyi basılı tutun.
- iPhone SE 2. Nesil, 8 veya daha düşük modeller (ana sayfa düğmesiyle): Güç kaydırıcısı görünene kadar uyku/uyanıklık düğmesini (bazı modellerde yan tarafta, diğerleri için üstte) basılı tutun. iPhone'u kapatmak için sürükleyin. Ardından, Apple logosu görünene kadar uyku/uyanıklık düğmesine basın.
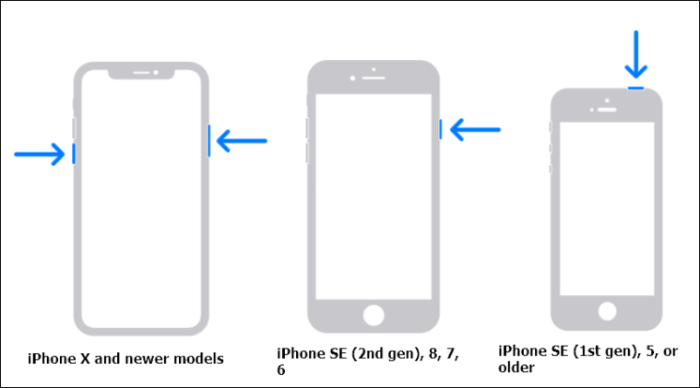
Telefon yeniden başladığında, sorunun çözülüp çözülmediğini kontrol edin. Aksi takdirde, bir sonraki düzeltmeye geçin.
iMessage'ı yeniden başlatın
Telefonunuzdaki iMessage hizmetini yeniden başlatın, çünkü bazen bozuk dosyalar tüm kargaşaya neden olabilir. Ve basit bir devre dışı bırakma-etkinleştirme eylemi sorunu çözebilir.
iPhone ayarlarınızı açın ve aşağı kaydırın. 'Mesajlar'a dokunun.
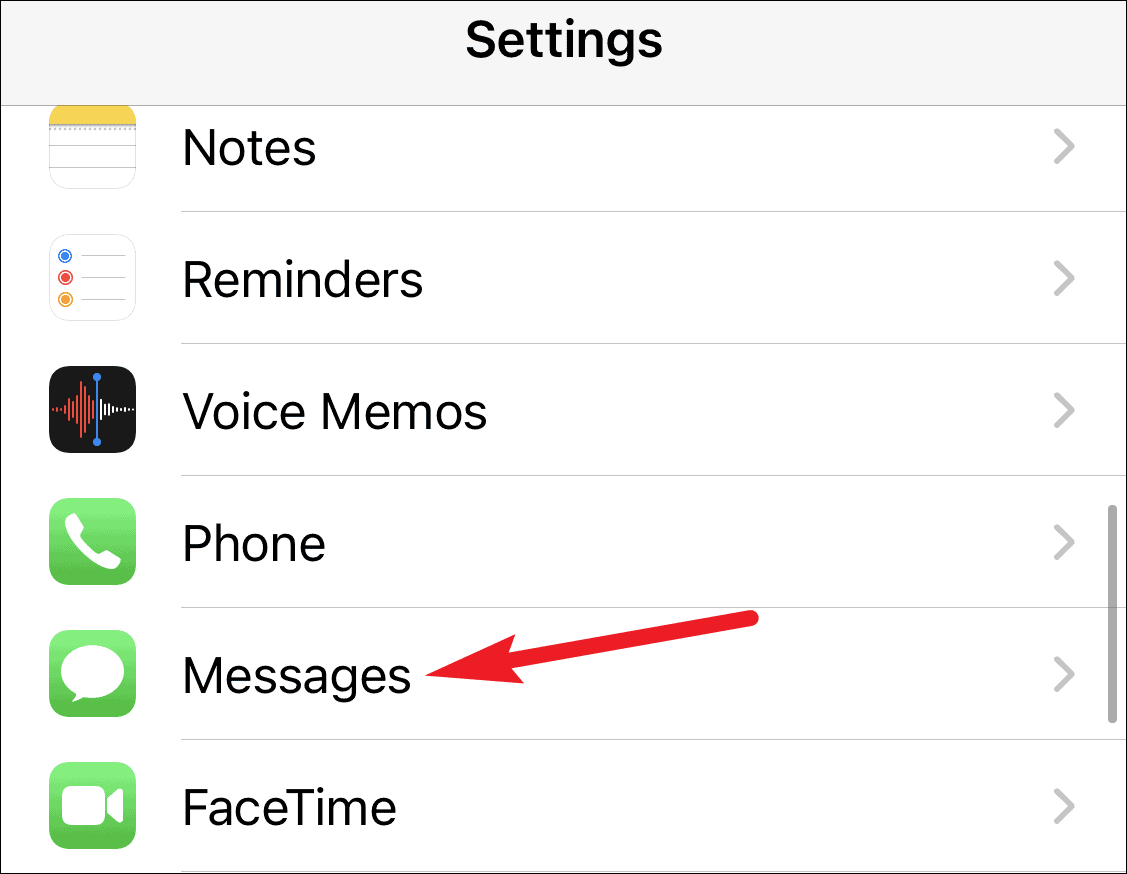
Ardından, 'iMessage' geçişini kapatın.
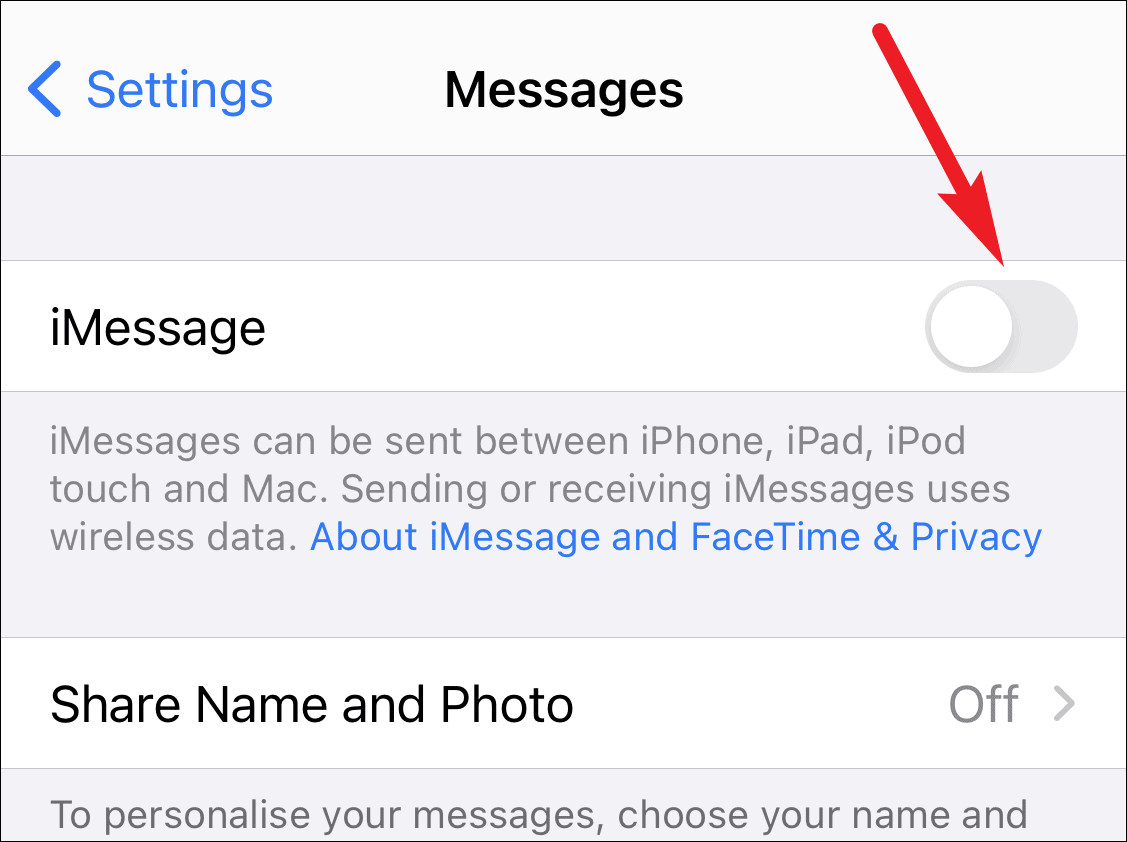
Birkaç saniye bekleyin, ardından geçişi tekrar etkinleştirin.
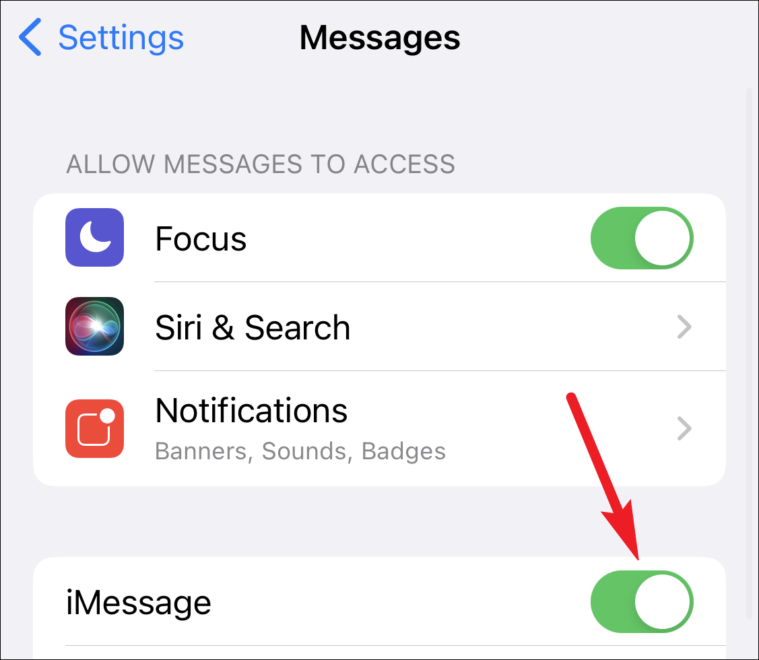
Sorunun çözülüp çözülmediğini kontrol edin.
Apple kimliğinizi kontrol edin
Apple Kimliğinizin iMessage'da oturum açtığından emin olmanız veya gerekirse sıfırlamanız gerekir. iPhone ayarlarınızı açın ve 'Mesajlar'ı bulana kadar aşağı kaydırın. Açmak için dokunun.
Ardından, iMessage altındaki 'Gönder ve Al' seçeneğine dokunun.

Apple Kimliğinizle giriş yaptığınızdan emin olun. Giriş yapmadıysanız, 'iMessage için Apple Kimliğinizi kullanın' seçeneğini görürsünüz. Apple Kimliğinizde oturum açmak için buna dokunun. Başarılı bir şekilde oturum açmanız istendiğinde parolayı girin.
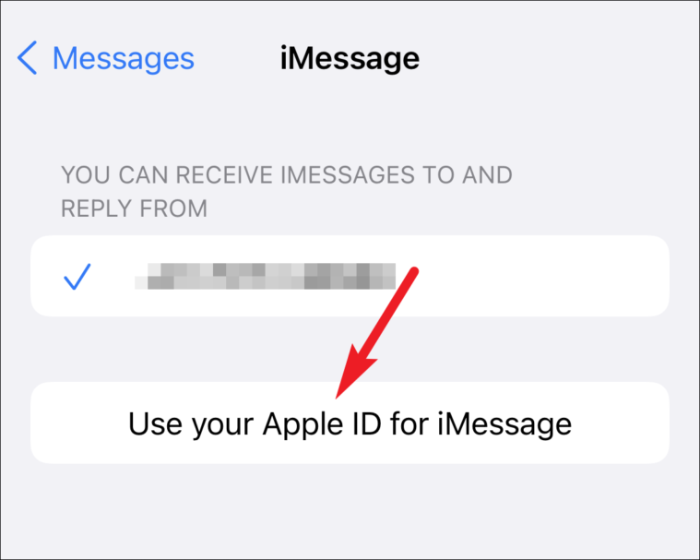
Zaten giriş yaptıysanız, Apple Kimliğinizi sıfırlayabilirsiniz. "Yeni konuşmaları şuradan başlat"ın altındaki Apple Kimliği bağlantınıza (mavi harflerle göründüğü yere) dokunun.

Ardından, görünen seçeneklerden 'Çıkış Yap'a dokunun.
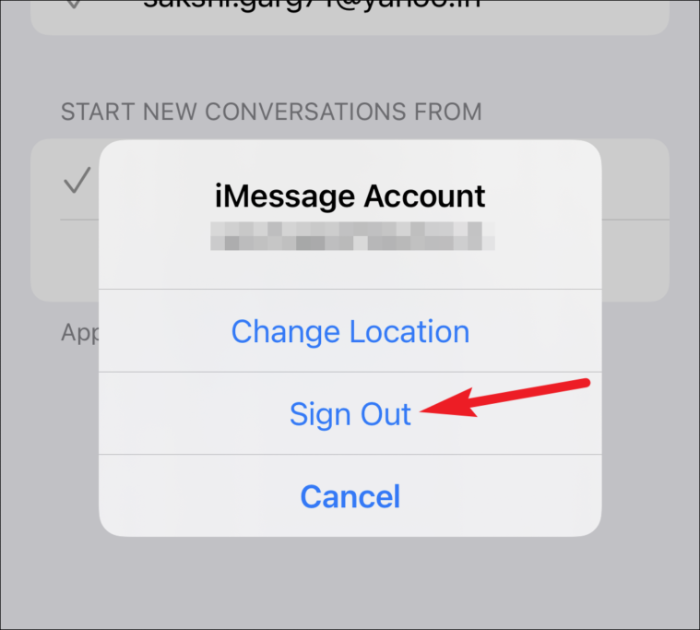
iMessage'dan Apple Kimliğinizden çıkış yaptıktan sonra, iPhone'unuzu yeniden başlatın ve yukarıda verilen talimatların aynısını kullanarak tekrar giriş yapın.
Mesajlar uygulamasına gidin ve sorunun çözülüp çözülmediğini kontrol edin.
iMessage Bölgesini Sıfırla
Şimdiye kadar sizin için başka hiçbir şey işe yaramadıysa, iMessage için bölgeyi denemenin ve sıfırlamanın zamanı gelmiş olabilir. Bu basit numara, birçok kullanıcı için sorunu çözdü.
iPhone ayarlarınızdan Mesajlar'ı açın ve iMessage altında "Gönder ve Al"a gidin.

Ardından, Apple Kimliğinizin (mavi harflerle yazılmış olan) bağlantısına dokunun.

Görünen seçeneklerden 'Konumu Değiştir'e dokunun.
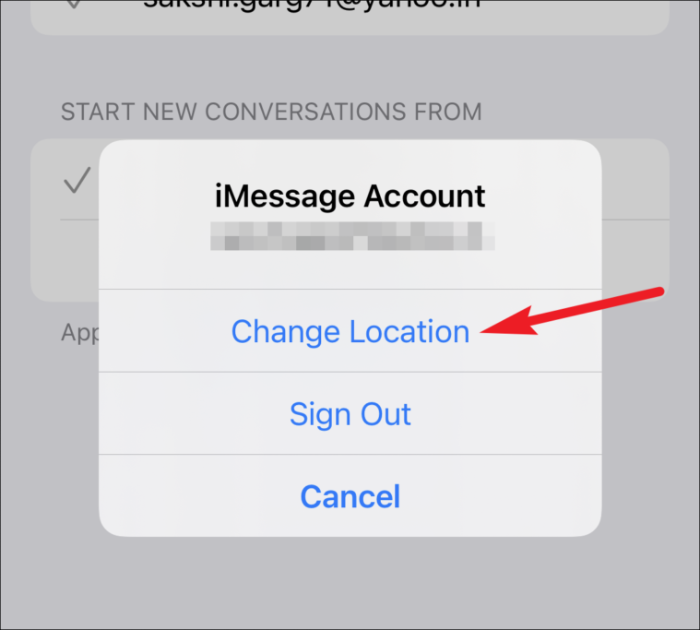
Konum ayarlarından "Bölge" seçeneğine dokunun.
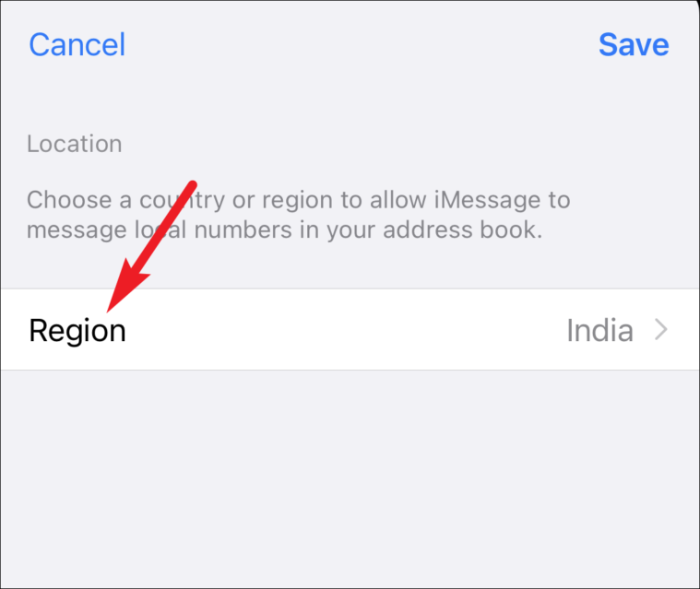
Ardından, listeden mevcut bölgenizi seçin.
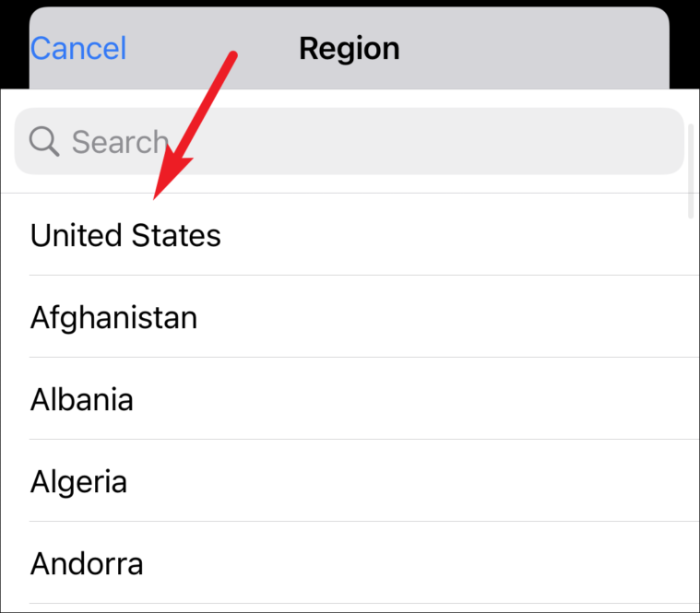
Son olarak, 'Kaydet'e dokunun.
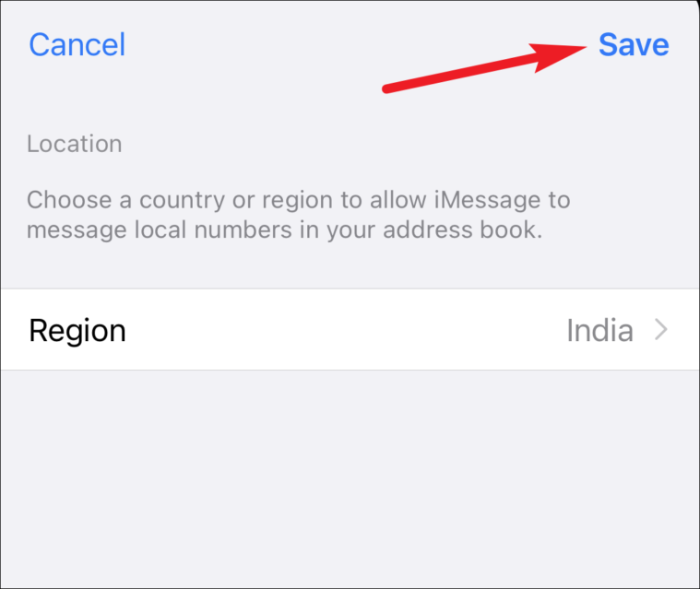
Biraz şansla, bu sadece probleminizi çözmüş olabilir. İşe yarayıp yaramadığını görmek için Mesajlar'a gidin. Hala şans yok mu? Endişeye gerek yok, kemerimizin altında hala birkaç düzeltme var.
Saat Dilimi kontrol edin
Bazen çözüm, en çılgın rüyalarımızda bile hayal bile edemeyeceğimiz bir şey olur. Bu çözümde de durum aynıdır. İMessage harekete geçtiğinde hiç kimse iPhone'larının tarih ve saat ayarlarını kontrol etmeyi düşünmez. Ve yine de, bazen suçludur.
iPhone ayarlarınızı açın ve "Genel" ayarlara gidin.

Ardından, "Tarih ve Saat" seçeneğine dokunun.
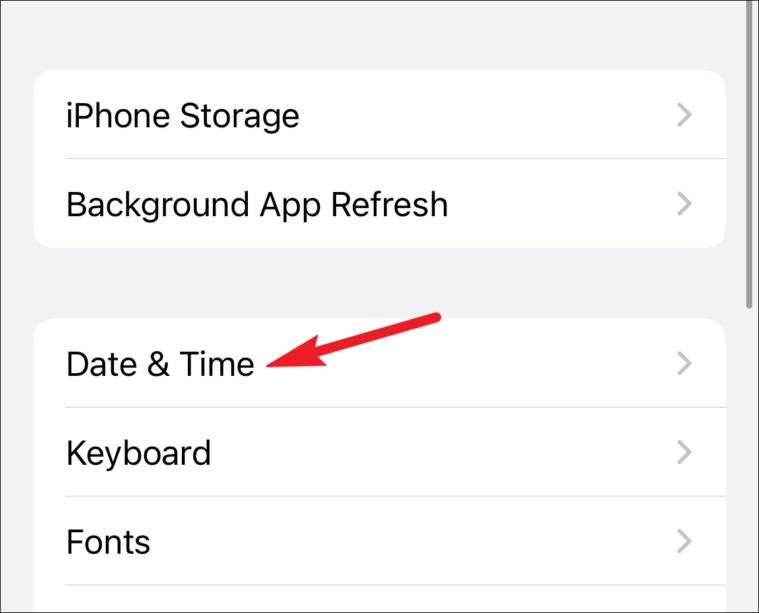
'Otomatik Olarak Ayarla' geçişini etkinleştirin.
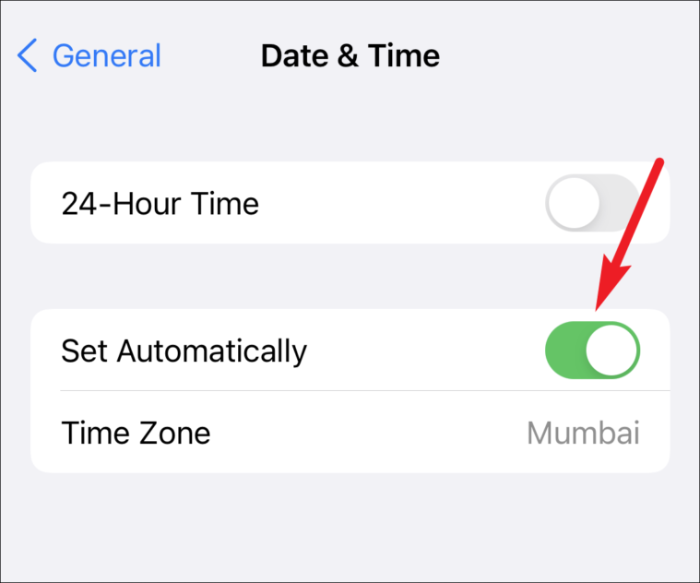
Anahtar zaten etkinleştirilmişse, geçişi devre dışı bırakın ve yeniden etkinleştirin.
Yazılım Güncellemelerini Kontrol Edin
Apple, hata düzeltmeleri içeren periyodik yazılım güncellemeleri yayınlar. Telefonunuzu bir süredir güncellemediyseniz, mevcut rahatsızlığınızın nedeni bu olabilir.
iPhone ayarlarınızı açın ve 'Genel'e gidin.

Ardından, 'Yazılım Güncelleme' seçeneğine dokunun.
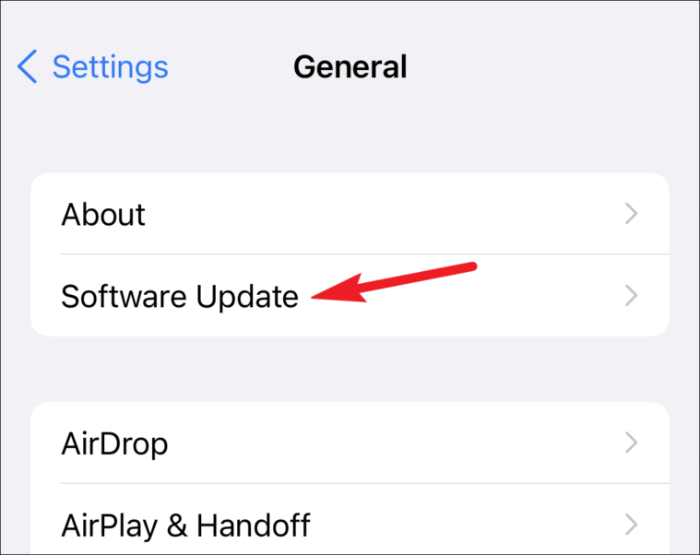
Bekleyen bir güncelleme varsa, ekranınızda görünecektir. 'İndir ve Yükle' seçeneğine dokunun.
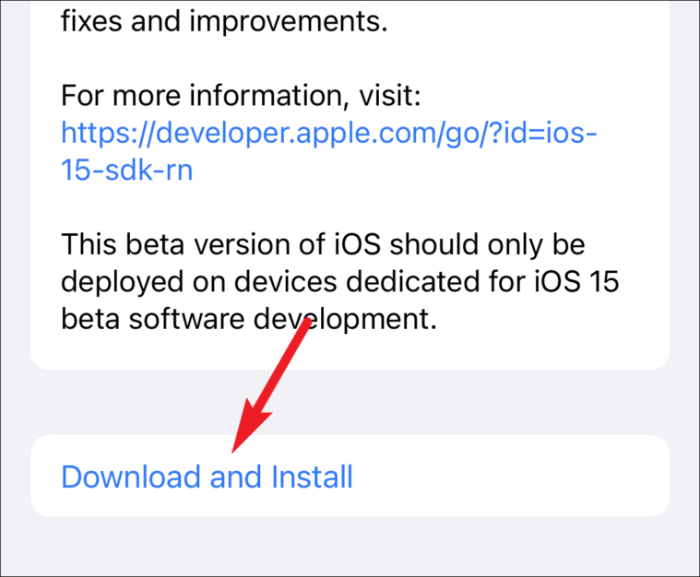
Yazılım güncellemesinden sonra iPhone'unuz yeniden başladığında, sorunun çözülüp çözülmediğini görmek için Mesajlar uygulamasına gidin.
Ağ Ayarları Sıfırlama
Şimdiye kadar hiçbir şey işe yaramadıysa, son çare olarak ağ ayarlarınızı sıfırlayın. Ağ ayarlarını sıfırlamak, kayıtlı tüm Wi-Fi ağlarınızı ve parolalarınızı, hücresel ayarlarınızı, VPN ayarlarınızı ve Bluetooth cihazlarınızı siler. İPhone'unuzdaki diğer verileri etkilemez. Ancak mevcut veya kayıtlı diğer Wi-Fi ağlarının şifresini bilmiyorsanız, riski size ait olmak üzere devam edin.
iPhone ayarlarınızdan 'Genel'e gidin.

Aşağı kaydırın ve 'Sıfırla' seçeneğine dokunun.
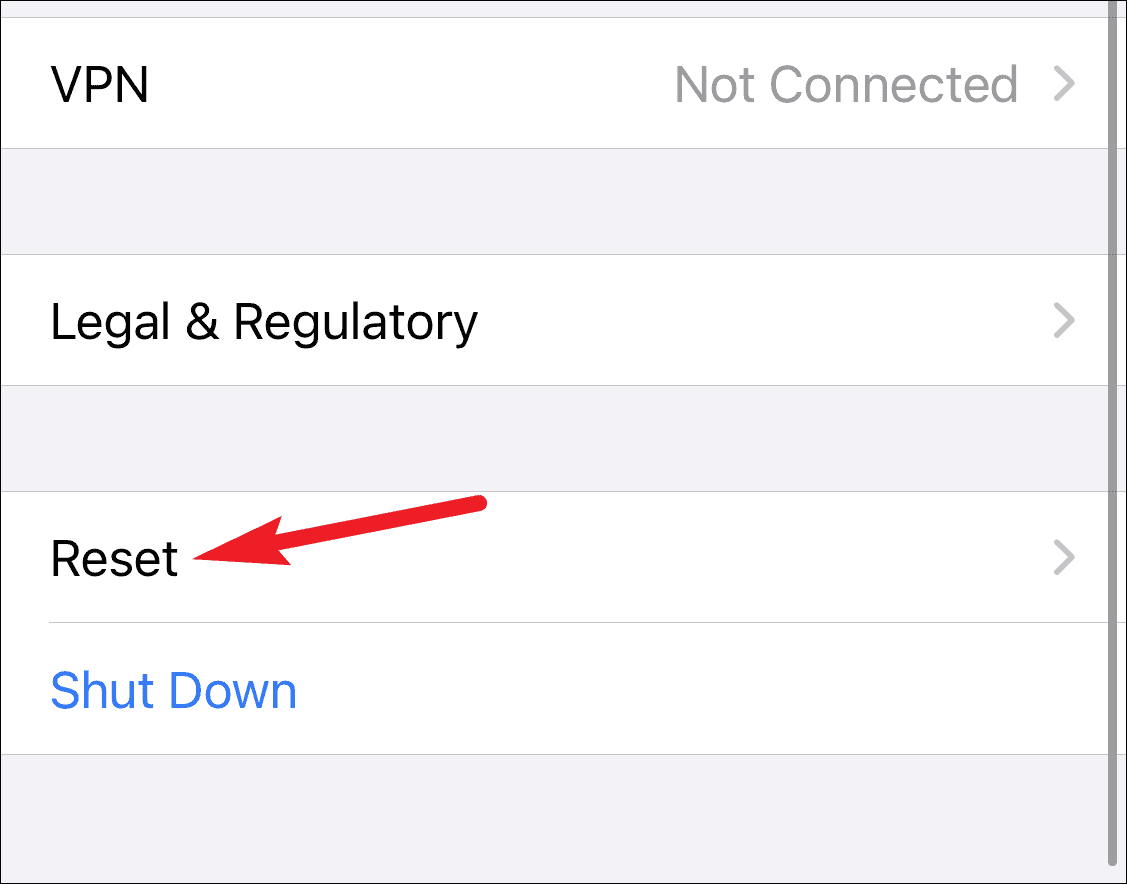
Ardından, 'Ağ Ayarlarını Sıfırla' seçeneğine dokunun.
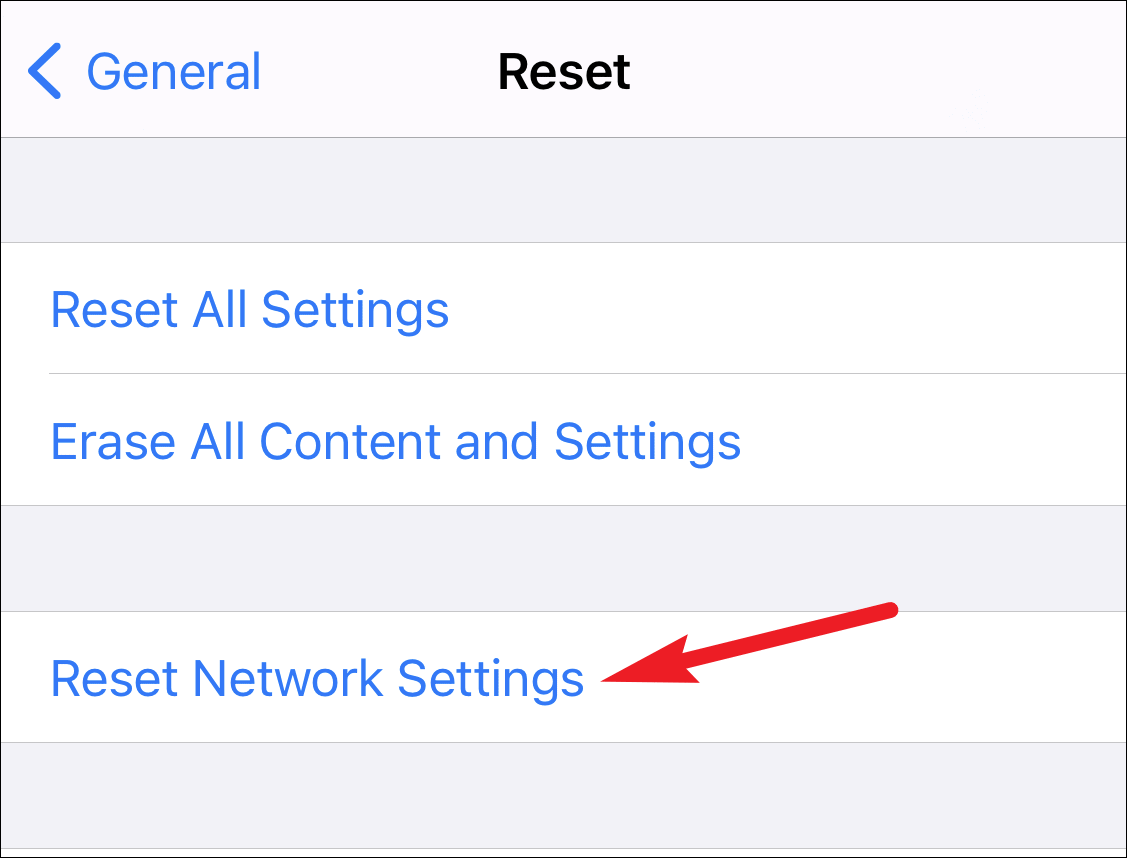
İstendiğinde iPhone'unuzun şifresini girin. Ağ ayarlarını sıfırlamak için başka bir onay istemi görünecektir. Onaylamak için istemde 'Ağ Ayarlarını Sıfırla'ya dokunun ve ağ ayarlarınız sıfırlanacaktır.
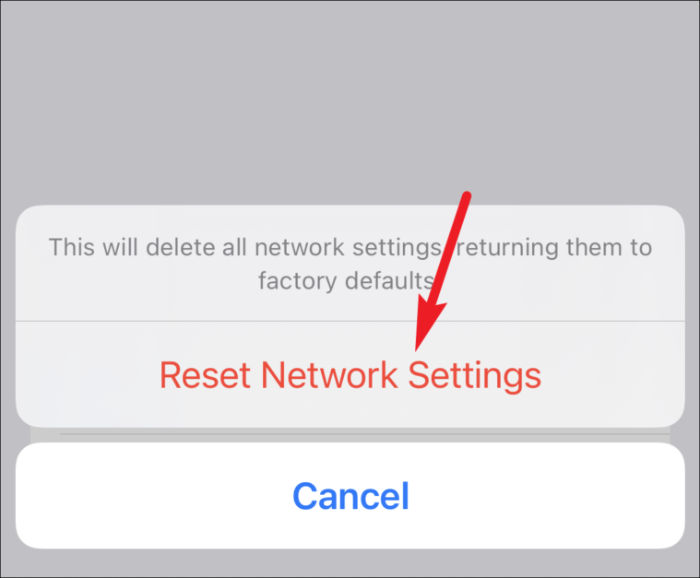
Ağ ayarları sıfırlandıktan sonra Wi-Fi veya Hücresel ağınıza bağlanın ve Mesajlar'a gidin. Konu şimdiye kadar gitmiş olmalı.
Buyrun! Şimdiye kadar, yukarıdaki düzeltmelerden biri size yardımcı olacağından, sorununuz gitmiş olmalıydı. Sorun devam ederse, çözüm için Apple Destek ile iletişime geçmelisiniz.
