Mac'teki Mesajlar uygulaması, bilgisayardan iPhone, iPad, Mac veya iPod touch gibi desteklenen diğer cihazlara kolayca iMessage göndermenize olanak tanır. Herhangi bir iOS cihazında olduğu kadar iyi çalışır, ancak zaman zaman iMessages'ın Mac'inizde çalışmadığını görebilirsiniz.
Genellikle bu, Mesajlar uygulaması aracılığıyla mesaj gönderememe veya mesaj göndermeye çalışırken zaman aşımları veya Mac'ten mesaj gönderme girişimlerinin başarısız olması anlamına gelir. Bu sorunlar nedeniyle, iMessage düzgün veya macOS'te beklendiği gibi çalışmıyor.
Bu makalede, iMessage bir Mac cihazında çalışmadığında sorunları gidermek ve çözmek için sorun giderme adımlarını tartışacağız. Başlamadan önce, Apple'ın sonundan itibaren düzgün çalışmasını sağlamak için lütfen Apple'ın Sistem Durumu sayfasındaki iMessage kesintisini ziyaret edin. iMessage için ışık kırmızıysa, bu, Apple'ın sunucularında bir sorun olduğu ve bunun farkında oldukları anlamına gelir. Tekrar yeşile dönene kadar bekleyin.
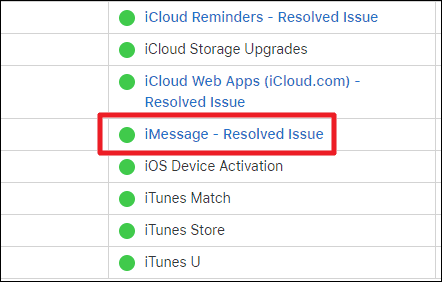
Apple'ın sunucularında bir sorun değilse, Mac'inizle ellerinizi kirletmeniz gerekir. Mac'inizdeki iMessage sorununu (umarım) düzeltmek için aşağıda belirtilen ipuçlarını birer birer izleyin.
Mac'inizi yeniden başlatın
Bu, en temel sorun giderme yöntemlerinden biridir ancak bazen harikalar yaratabilir. Bunu yapmak için ekranın sol köşesindeki Apple menüsüne tıklayın ve 'Yeniden Başlat'ı seçin.
Yeniden başlattıktan sonra, sorunun çözülüp çözülmediğini görmek için mesaj göndermeyi deneyin. Değilse, okumaya devam edin.
İnternetin bağlı olup olmadığını kontrol edin
Ayrıca Mac'in etkin bir İnternet bağlantısı olup olmadığını da kontrol etmelisiniz. Bunu yapmak için Safari veya Chrome gibi herhangi bir tarayıcıyı açın ve herhangi bir web sayfasını ziyaret edip edemediğinizi kontrol edin. Değilse, internet bağlantınızı kontrol etmeniz gerekir.
Zaman ayarlarını kontrol edin
Zamanın mesaj göndermekle ne ilgisi olduğunu merak ediyor olabilirsiniz. Aslında, cihaz saatiniz yanlışsa, birçok kimlik doğrulama işlemi başarısız olur. Buna Mesajlar da dahildir. Zamanınız yanlışsa, gidin Sistem Tercihleri»Tarih ve Saat.
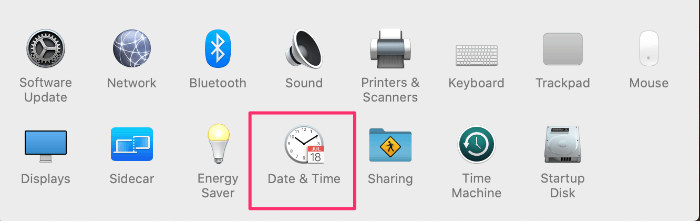
Pencerenin üst kısmındaki Tarih ve saati otomatik olarak ayarla seçeneğini işaretleyin. Mac'inizde bir parolanız varsa, ekranın sol alt köşesindeki küçük kilide tıklamanız ve istendiğinde parolayı girmeniz gerekir. Ancak o zaman herhangi bir değişiklik yapabilirsiniz.
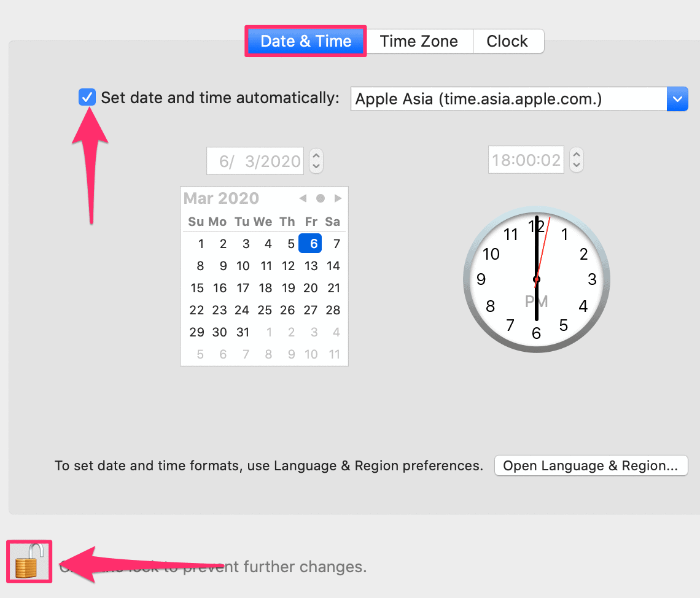
iCloud ve Mesajların aynı Apple Kimliğine sahip olduğundan emin olun
iMessage, Mac'in iCloud için kullandığı kimlikle aynı olması gereken bir Apple Kimliği gerektirir. Bu nedenle, Mac'in yapılandırılmış doğru Apple Kimliğine sahip olduğundan emin olmak isteyeceksiniz. Bunu yapmak için sol üstteki Apple simgesine tıklayın ve Sistem Tercihleri » İnternet Hesapları.
Sol bölmeden iCloud'u seçin ve onunla ilişkili kimliği kontrol edin.
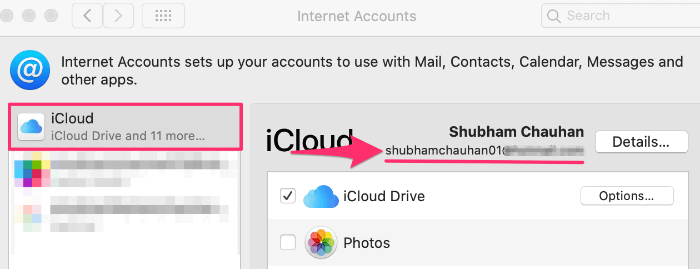
Aynı kimliği mesajlar için de kullanmak isteyeceksiniz. Mesajlar ile kullanılan kimliği kontrol etmek için. basmak Komut + Boşluk ve Spotlight arama kutusuna Mesajlar yazın ve dönüş tuşuna basın.
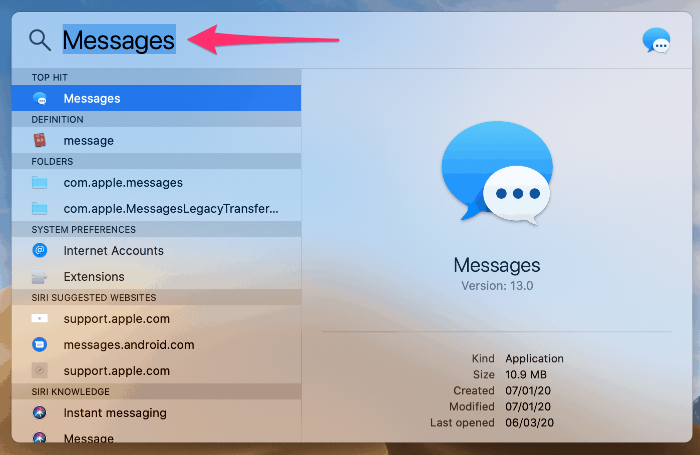
Şimdi sol üst köşedeki Mesajlar'a tıklamanız ve tercihler. Burada, iMessage'a tıklayın ve ilgili Apple Kimliğini kontrol edin. iCloud ile aynı olmalıdır.
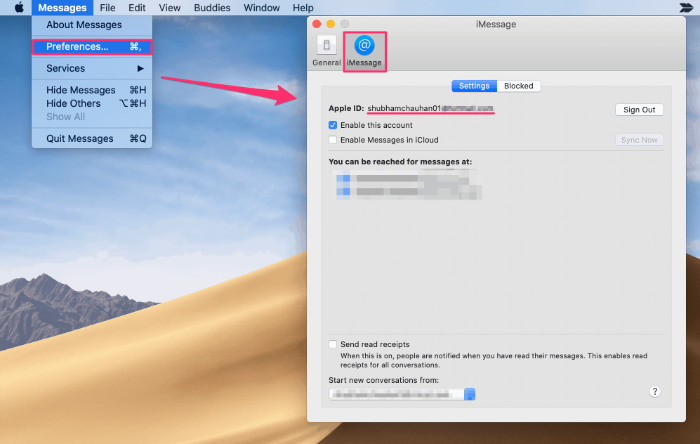
Kimlikler aynı değilse, Mesajlar Uygulamasında 'Çıkış Yap'ı tıklayın ve sisteminizde iCloud için ayarlanmış Apple Kimliği ile Giriş Yapın.
Mac'te iMessage'ı Devre Dışı Bırak ve Yeniden Etkinleştir
Bazen Mac'te iMessage'ı devre dışı bırakmak ve ardından yeniden etkinleştirmek, Mac'te iMessage'a özgü bağlantı sorunlarını çözebilir, bunu şu şekilde yapabilirsiniz. iMessage ayarları penceresinde, 'Bu hesabı etkinleştir' seçeneğinin işaretli olup olmadığına bakın, değilse, hesabı etkinleştirmek için kontrol etmeniz gerekir. Evetse, devre dışı bırakın ve bağlantıyı sıfırlamak için tekrar etkinleştirin.
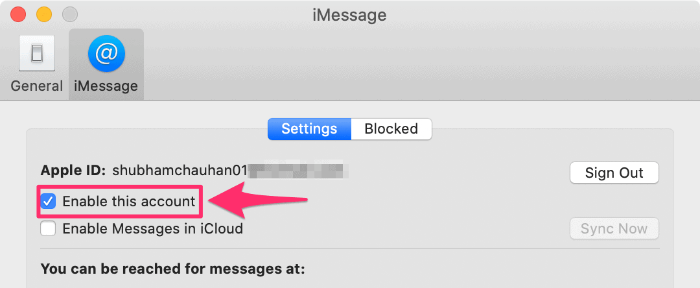
iMessage'ın iPhone / iPad'de Çalıştığından Emin Olun
Bir iPhone veya iPad'iniz de varsa, iMessage'ın o cihazda çalıştığından emin olun. iPhone veya iPad sorun yaşıyorsa veya etkinleştirme bekleniyor hatası gösteriyorsa, Apple iMessage sunucularının kapalı olmasıyla ilgili sorunlar olabilir.
iCloud Oturum Açmayı Aç/Kapat
Mesajlar artık macOS'un daha yeni sürümlerinde iCloud ile eşitleniyor. Bu ne yazık ki kendi sorunlarına neden olabilir. En iyi çözüm, Mesajlar ile ilgili sorunlar yaşıyorsanız bağlantıyı sıfırlamaya çalışmaktır. Buradaki fikir, iCloud'dan tamamen çıkmak, yeniden başlatmak ve ardından iCloud'da oturum açmaktır. Bu, kimlik doğrulamasını sıfırlayabilir.
Bunu yapmak için gitmeniz gerekir Sistem Tercihleri » İnternet Hesapları, soldaki hesaplar bölmesinden iCloud'u seçin ve sol alt köşedeki Hacim (-) işaretine tıklayın.
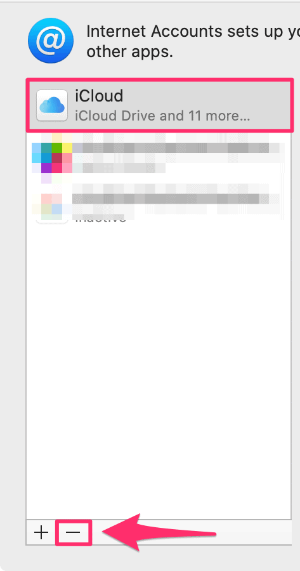
İstendiğinde Mac'te "Bir Kopyasını Sakla"yı seçin. iCloud'unuzdaki veriler için endişelenmeyin, tekrar oturum açtığınızda geri alırsınız.
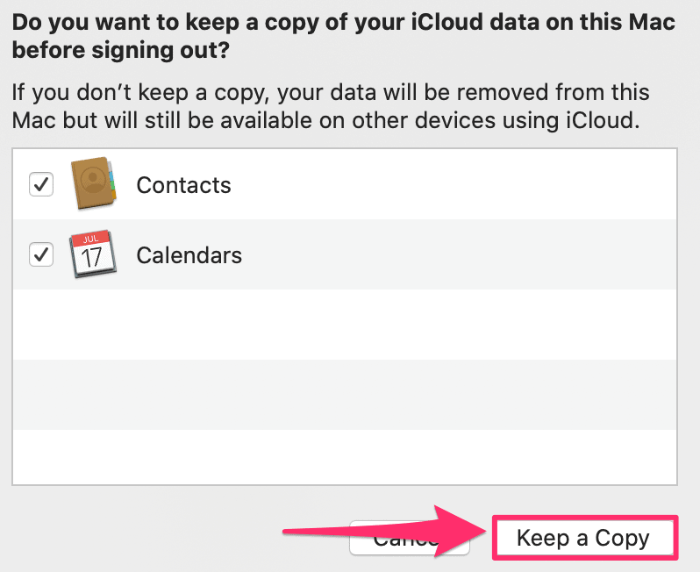
Bir sonraki adım için Mac'inizi yeniden başlatın ve Sistem Tercihleri'ne gidin. » İnternet Hesapları ve Ses (+) işaretine tıklayın ve tekrar oturum açmak için iCloud'u seçin.
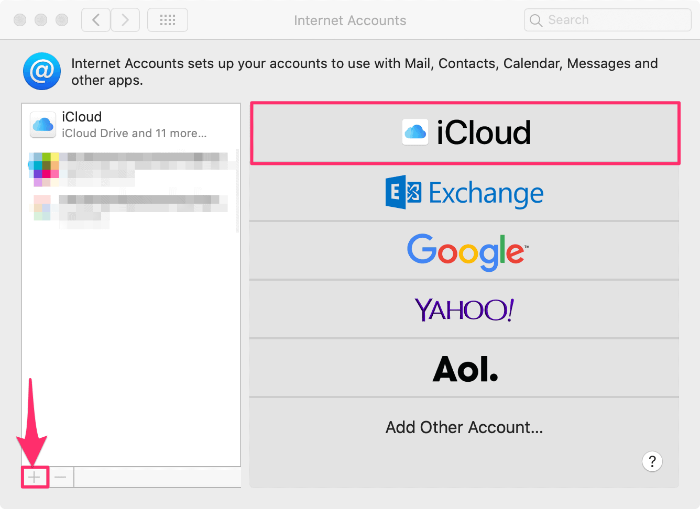
Apple Kimliğinizi ve Parolanızı girin ve 'İleri' düğmesini tıklayın. Artık iCloud'unuzda oturum açmış olacaksınız.
iMessage'ın Mac'te çalışmasını sağlamak için yaygın olarak yapılan düzeltmelerin çoğunu ele almaya çalıştık, ancak sorun yaşamaya devam ederseniz, sizin için dahili olarak bir şeyleri düzeltebileceklerini görmek için Apple'ın teknik desteğine başvurmanızı öneririz.
