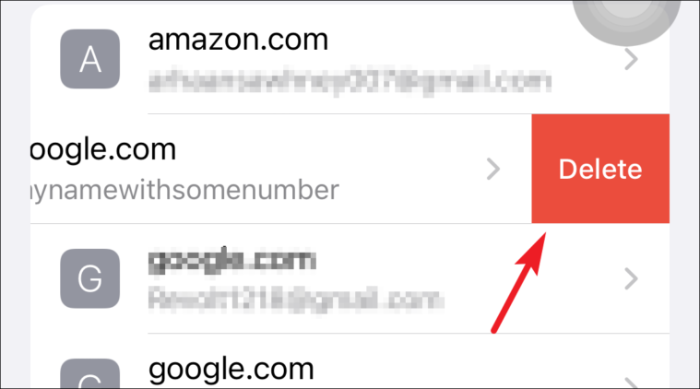iPhone'unuzda kayıtlı parolaları görüntülemek ve düzenlemek ister misiniz? Veya iCloud Anahtar Zinciri'ni kullanmaya başlamak mı istiyorsunuz? Tüm sorularınızın yanıtını almak için birlikte okuyun!
Şifreler, dijital bilgisayarların varlığından beri hayatımızda yer almaktadır. Bu bilgisayarlar gelişmeye ve internetin ortaya çıkmasıyla birlikte, bilgilerimizin kötüye kullanılmasını önlemek için şifrelerimizin daha karmaşık ve her zaman benzersiz olması gerekiyordu.
Apple'ın Anahtarlık hizmeti uzun yıllardır burada ve güçlü parolalar önererek, bunları gelecekte kullanmak üzere kaydederek ve ayrıca sorunsuz bir deneyim sağlamak için tüm Apple cihazlarınızda senkronize ederek kullanıcı rahatlığı sağlama açısından çok yararlı olduğunu kanıtladı.
Apple'ın anahtarlık hizmetini kullanmak her zaman keyifli olsa da, parolanızı girmek için parmağınızı asla kaldırmayın. Ancak, bilgilerinizin daha iyi güvenliğini sağlamak için oturum açmak için şifrenizi ne zaman değiştirmeniz gerekeceği yalnızca bir meseledir.
Bu nedenle, Apple cihazlarınızdaki iCloud anahtar zincirinde kayıtlı şifrelerinizi nasıl görüntüleyeceğinizi ve düzenleyeceğinizi öğrenmeniz zorunlu hale geliyor. Deneyimsiz olanlar için, önce iCloud Anahtar Zinciri hakkında biraz daha bilgi edelim.
iCloud Anahtarlık Nedir ve Neden Kullanılır?
iCloud Anahtar Zinciri, birden fazla Apple cihazı kullanan kişiler için tasarlanmıştır ve hepsi için çalışır. Temel olarak iCloud Anahtar Zinciri, üçüncü taraf uygulamalar, Safari kimlik bilgileri, kredi kartı ayrıntıları ve hatta Wi-Fi şifreleri için kimlik bilgilerinizi kaydeder ve otomatik olarak doldurur.
Birçoğumuz takip etmek ve daha güçlü parolalar oluşturmak için zaten bir parola yöneticisi kullandığımızdan, saklanan kimlik bilgileriniz için Apple tarafından sağlanan güvenlikle eşleşme olmadığından iCloud'u kullanmak çok mantıklı.
Ayrıca iCloud Anahtar Zinciri, tüm kimlik bilgilerinizin Apple Kimliğinize bağlı onaylanmış her cihazda güncellenmesini sağlar. Bu sizi her cihazda manuel olarak güncelleme zahmetinden kurtaracaktır. Dezavantajı, yalnızca Apple cihazlarında çalışmasıdır. Bununla birlikte, Apple'ın yakın gelecekte birden fazla platformda birlikte çalışabilir hale getirme planları var.
iOS 15'in piyasaya sürülmesiyle birlikte Apple, İki Faktörlü kimlik doğrulamayı destekleyen web siteleri ve hesaplar için iCloud Anahtarlıklı yerleşik bir Kimlik Doğrulayıcı'yı da tanıttı. Hesaplarınızda oturum açmak için üçüncü taraf bir kimlik doğrulayıcı kullanma ihtiyacını tamamen ortadan kaldıracaktır.
iCloud Anahtar Zinciri'nde kayıtlı parolaları düzenlemeye veya görüntülemeye geçmeden önce, iCloud Anahtar Zincirini nasıl etkinleştireceğimizi öğrenelim.
İPhone'da iCloud Anahtar Zinciri Nasıl Etkinleştirilir
İlk olarak, iPhone'unuzun ana ekranından Ayarlar uygulamasını başlatın.
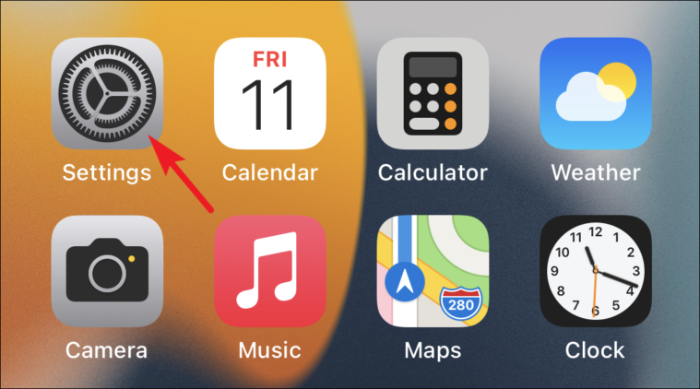
Ardından, Ayarlar uygulamasında en üstte bulunan Apple Kimliğinize dokunun.
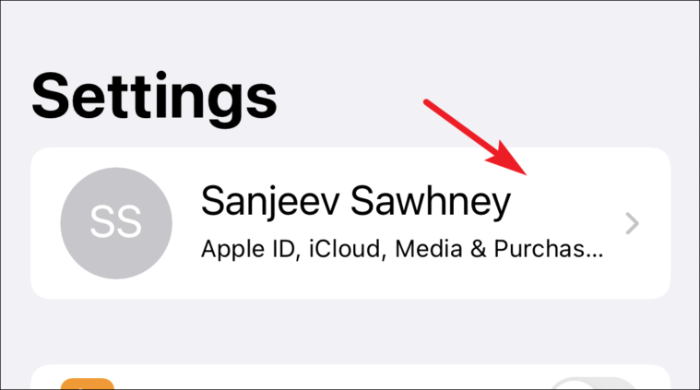
Bundan sonra, mevcut listeden iCloud seçeneğine dokunun.
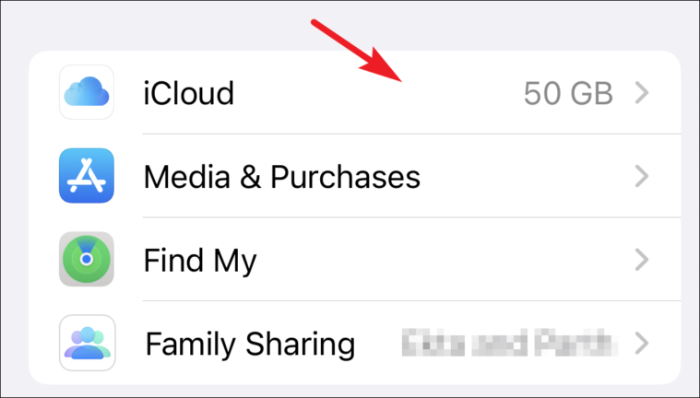
Ardından, iCloud ayarlarında bulunan 'Anahtarlık' seçeneğine dokunun.
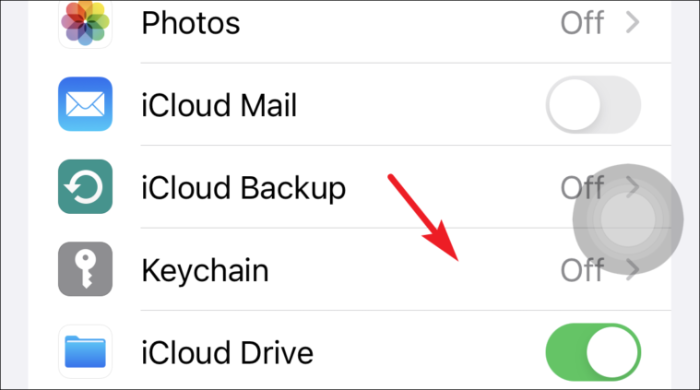
Son olarak, iCloud Anahtarlık seçeneğinden önceki anahtarı 'Açık' konumuna getirin.
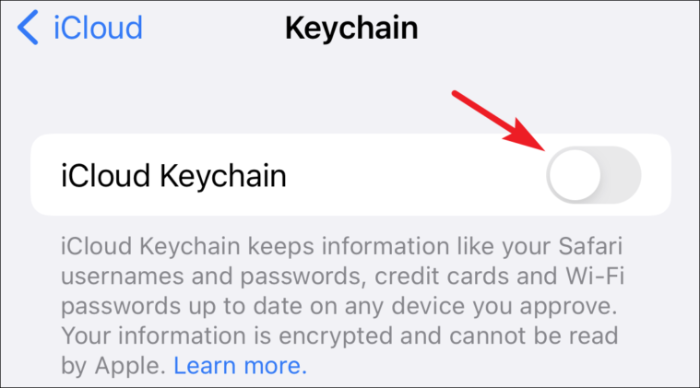
iPhone'da Kaydedilmiş Parolaları Görüntüleyin ve Düzenleyin
Parolalarınızı düzenli olarak güncellemek, girmek için iyi bir alışkanlıktır ve Anahtarlığınıza eklenen bir web sitesi veya hesabın parolasını Apple cihazınızdan her değiştirdiğinizde, parolayı otomatik olarak güncellemenize izin verir. Ancak, başka bir cihazda değiştirdiyseniz manuel olarak güncellemeniz gerekecektir.
Bunu yapmak için önce iPhone'unuzun ana ekranından Ayarlar uygulamasını başlatın.
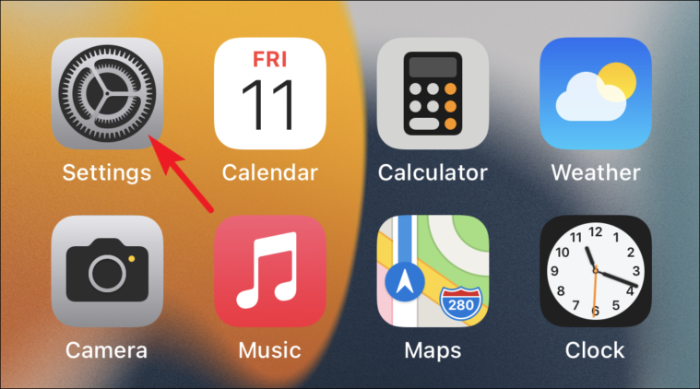
Ardından aşağı kaydırın ve mevcut listeden 'Parolalar' seçeneğine dokunun.
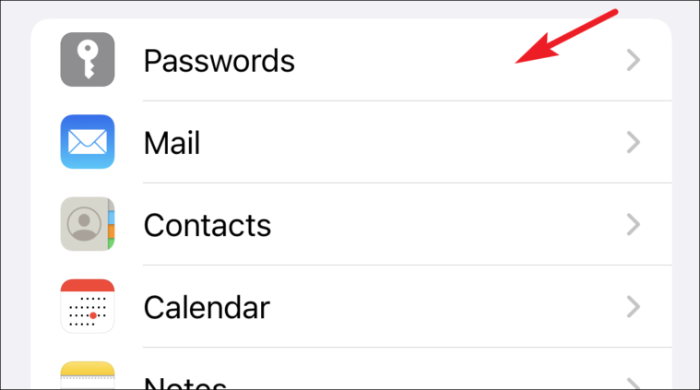
(Bir sonraki ekranda, Anahtarlık kullanılarak kaydedilen tüm uygulamaların ve web sitelerinin listesini görebileceksiniz)
Şimdi, mevcut seçenekler listesinden şifreyi düzenlemeniz gereken web sitesi adına dokunun.
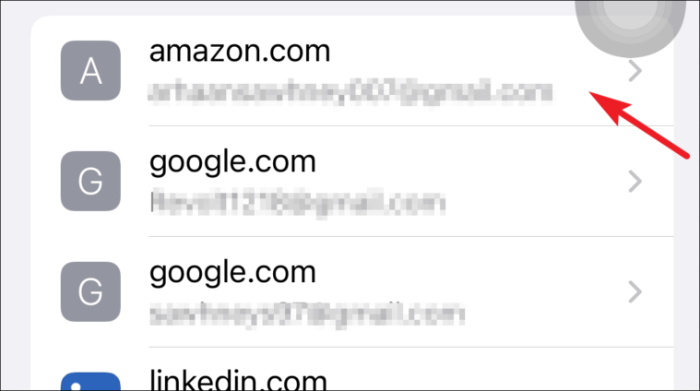
Ardından, ekranın sağ üst köşesindeki 'Düzenle' seçeneğine dokunun.
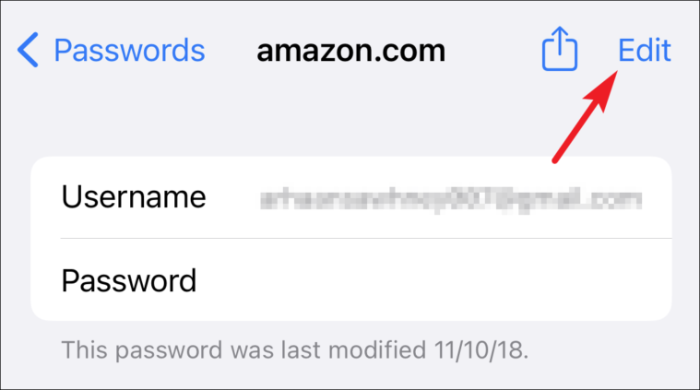
Bundan sonra, 'Şifre' alanına dokunun ve mevcut şifrenizde değişiklik yapın.
Not: Gizlilik nedeniyle Apple, ekran görüntülerinde şifre alanlarını göstermez. Böylece, mevcut olan tüm şifre alanlarının boş olduğunu göreceksiniz.
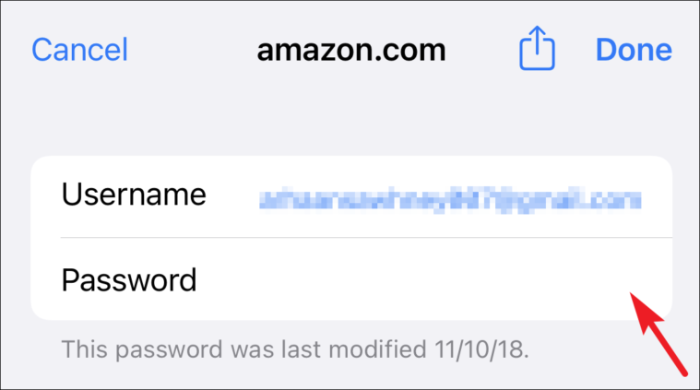
Ardından, değişiklikleri onaylamak için ekranın sağ üst köşesindeki 'Bitti' seçeneğine basın.
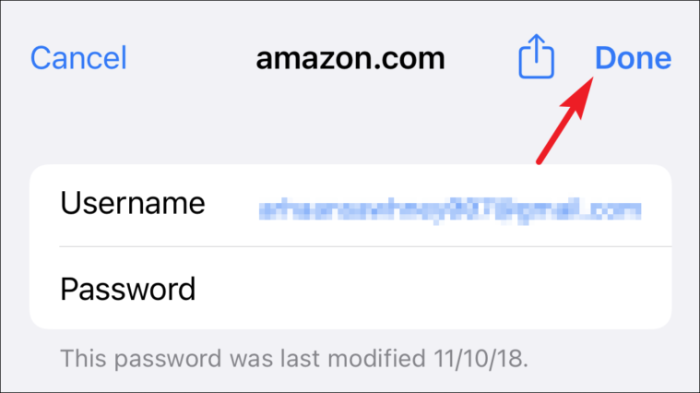
Alternatif olarak, şifreyi henüz değiştirmediyseniz ancak değiştirmek istiyorsanız, "Web Sitesinde Şifreyi Değiştir" seçeneğine dokunun. (Bu işlem sizi 'Web Sitesi' alanında belirtilen üçüncü taraf web sitesine götürecektir.)
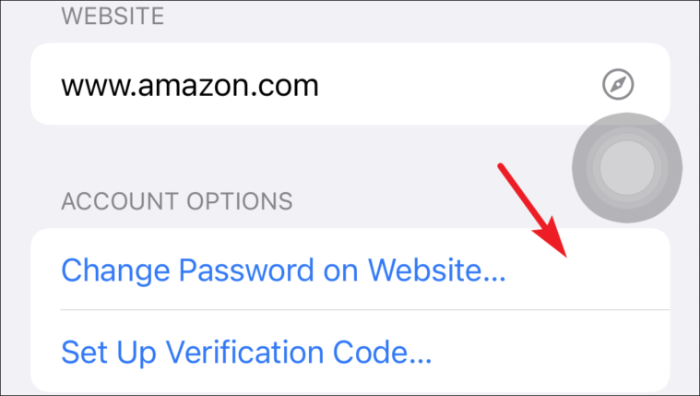
iPhone'da iCloud Anahtar Zincirinde Kaydedilen Parolaları Yönetin
Herhangi bir hesap için kimlik bilgileri eklemeniz veya kullanılmayan kimlik bilgilerinin bazılarını kaldırmanız gereken zamanlar olabilir. Yine de, nadiren buna ihtiyacınız olabilir, ancak nasıl yapılacağını bilmek çok önemlidir.
Bir Web Sitesi için Kullanıcı Adı ve Parola Ekleme
İlk önce iPhone'unuzun ana ekranından Ayarlar uygulamasını başlatın.
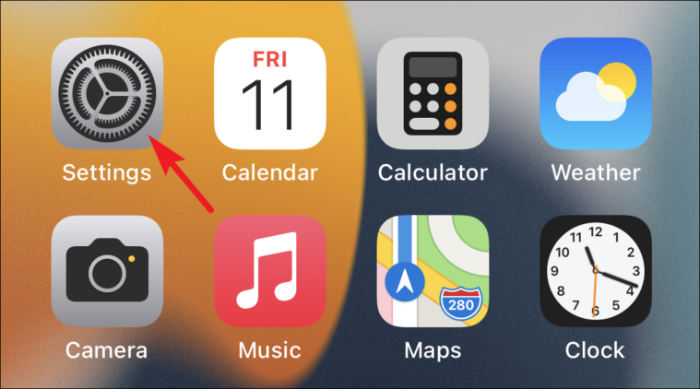
Ardından aşağı kaydırın ve mevcut listeden 'Parolalar' seçeneğine dokunun.
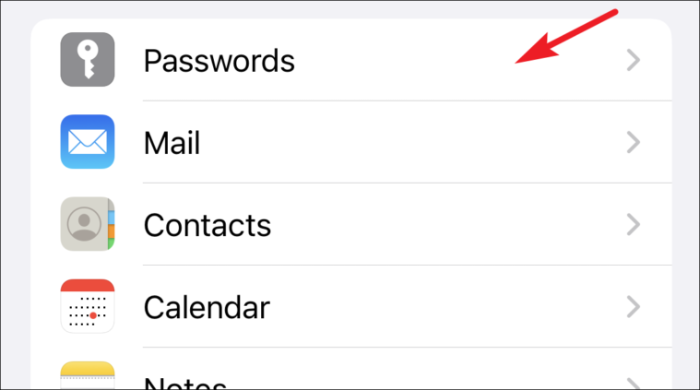
Şimdi, ekranın sağ üst köşesindeki '+' simgesine dokunun.
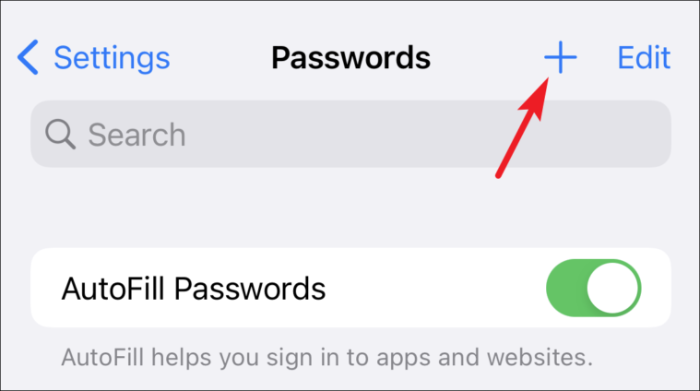
Ardından, ekranda bulunan ilgili alanlara web sitesi URL'sini ve Kullanıcı Adı'nı girin.
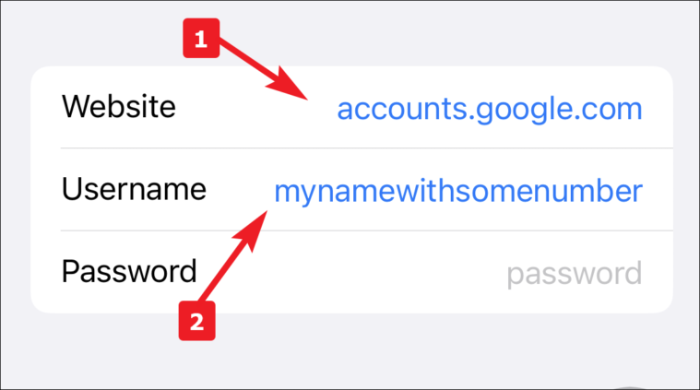
Bundan sonra, Apple size hesap için kullanmanız için güçlü bir parola önerecek, bu parola klavyenizin (yazarken otomatik düzeltme seçeneklerini alacağınız) üst kısmında yer alacaktır. Kullanmak için üzerine dokunun veya kendi oluşturduğunuz şifrenizi girin.
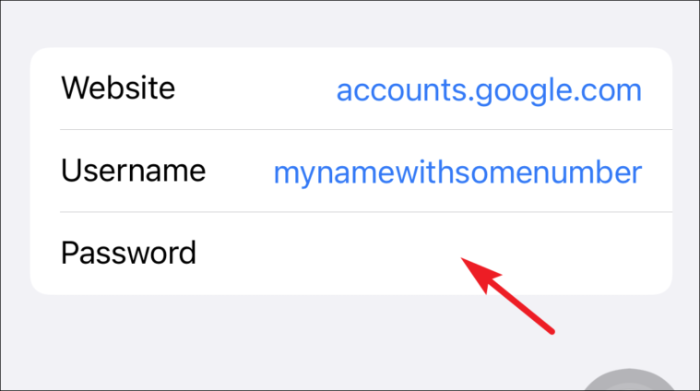
Son olarak, kimlik bilgilerini iCloud Anahtar Zincirinize eklemek için 'Bitti' düğmesine dokunun.
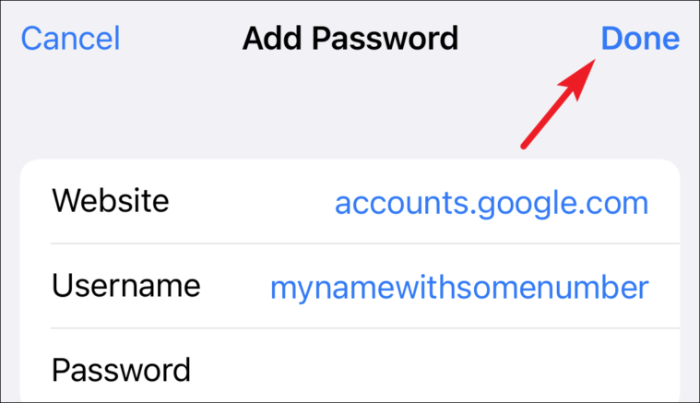
iPhone'da Kayıtlı Parolaları Silme
Çoğu zaman, bir hizmeti kullanmaya veya bir web sitesinde bir hesap oluşturmaya başlarız. Ancak, çoğu zaman ya hizmeti kullanmayı bırakırız ya da oluşturulan hesap uykuda kalır. Her durumda, kaydedilmiş bir parolanın nasıl silineceğini bilmek kullanışlı olabilir.
Bunu yapmak için önce iPhone'unuzun ana ekranından Ayarlar uygulamasını başlatın.
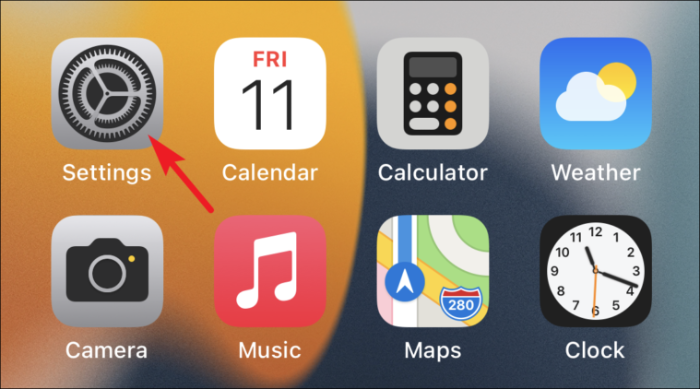
Ardından aşağı kaydırın ve mevcut listeden 'Parolalar' seçeneğine dokunun.
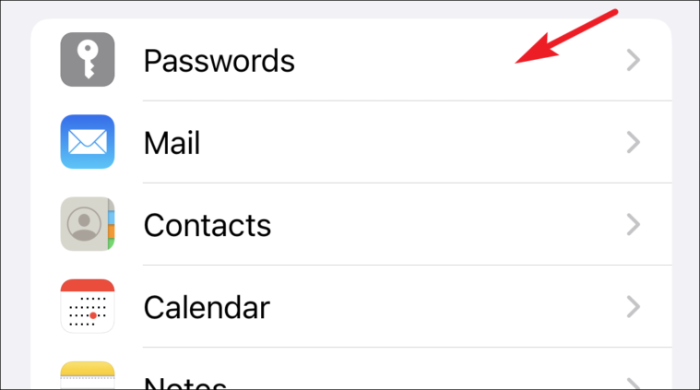
Şimdi, mevcut seçenekler listesinden şifreyi silmek için ihtiyacınız olan web sitesi adına dokunun.
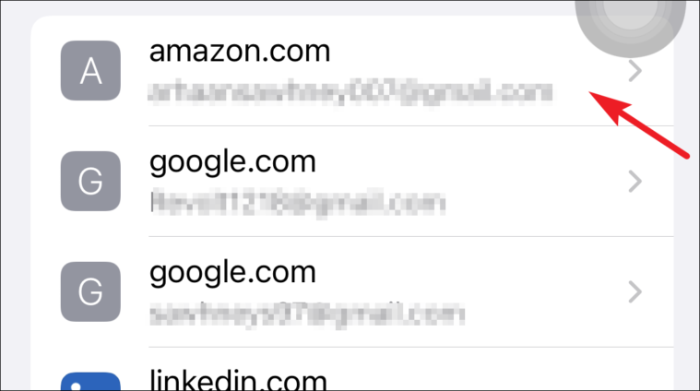
Bundan sonra, ekranın alt kısmından 'Şifreyi Sil' seçeneğine dokunun.
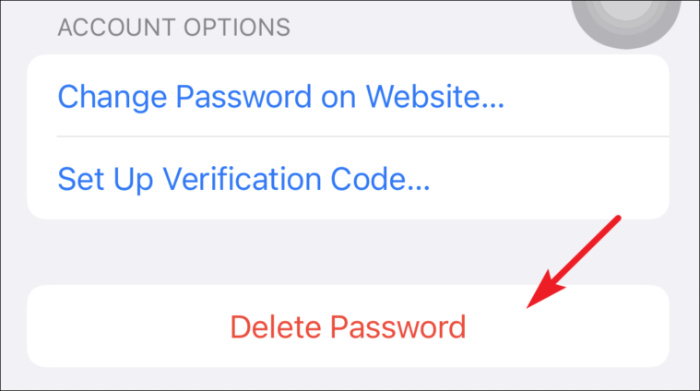
Ardından, onaylamak için uyarıdan 'Sil'e dokunun.
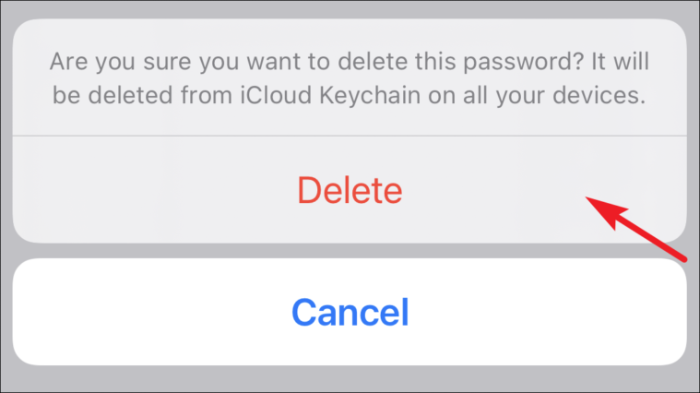
Alternatif olarak, listeden bir web sitesinin adını soldan sağa kaydırabilir ve 'Sil' seçeneğine dokunabilirsiniz.