Stop motion videolar günümüzde oldukça popüler. Ürünlerini tanıtmak için farklı sosyal ağ platformlarında 'Stop Motion' videoları yayınlayan etkileyicileri ve markaları sık sık bulacaksınız. Çekicidirler ve insanları çeken, böylece onları mevcut favori yapan yaratıcı unsurlara sahiptirler. Siz de bir tane oluşturmak istiyorsanız, süreç oldukça basittir ve ihtiyacınız olan tek şey bir telefon, ortam aydınlatması ve çok sabırdır.
Stop Motion Video nedir?
Bir 'Stop Motion' videosu, bir nesnenin farklı noktalarda hareketini yakalayan birden fazla resmin derlenmesiyle yapılır. Basit bir deyişle, hareketi videoda yakalamazsınız, bunun yerine hareket halindeyken farklı anlardaki resimlerine tıklar, bunları birleştirir ve bir video oluşturursunuz.
Bu videolar akılda kalıcı ve çekicidir ve uzun süredir trend olmuştur. Ancak, bir tane oluşturmak için iPhone'unuzda bir üçüncü taraf uygulamasına ihtiyacınız olacak. 'App Store'da pek çok şey mevcut ve ihtiyacınıza uygun olanı alabilirsiniz. Bununla birlikte, çeşitli ücretsiz özellikler sunduğu, basit bir arayüze sahip olduğu ve oldukça hızlı olduğu için 'Life Lapse' uygulamasını kullanmanızı öneririz.
Bazı özellikler ücretsiz sürümde kısıtlanmıştır ancak ücretsiz olanlarla kolayca harika bir stop motion video oluşturabilirsiniz. Ayrıca, oradaki her özelliğe erişmek ve videoyu özelleştirmek için her zaman uygulamanın ücretli sürümüne geçme seçeneğiniz vardır.
Stop Motion Videoları Oluşturmak İçin Temel İpuçları
Daha önce tartışıldığı gibi, bir stop motion video, yüksek hızda oynatılan resimlerin sistematik bir derlemesidir. Harcadığınız çabaya ve zamana değecek bir video yapmak için, videonun temelini oluşturdukları için resme odaklanmak önemlidir. Büyüleyici bir video oluşturmanıza yardımcı olacak temel araçları ve teknikleri tartışacağız.
- İşlem boyunca telefonun hareketsiz tutulması gereklidir. Herhangi bir hareket veya sapma, kesintili stop motion videolarına neden olur. Telefonunuzu sabit tutmak için bir tripod kullanabilir veya hatta onu desteklemek için bir kupa veya kutu gibi günlük nesneleri kullanabilirsiniz.
- Daha yüksek netlik için ortam ışığının mevcut olması gerekir. Ayrıca, kaliteyi olumsuz etkileyeceğinden, etrafınızda titreyen veya aralıklı ışık kaynağı olmadığından emin olun. Bunun için yüksek voltajlı bir lamba kullanabilirsiniz.
- Videoyu gerçekçi kılmak için yeterli sayıda resme tıkladığınızdan emin olun. Herhangi bir ek resim daha sonra kaldırılabilir, ancak düzenleme sırasında belirli bir kareyi baştan yakalamak sıkıcı bir iş olacaktır.
- Büyüleyici hale getirmek için stop motion videoya arka plan müziği veya başka ses efektleri ekleyebilirsiniz.
Temel ipuçlarını öğrendikten sonra harika stop motion videolar oluşturmaya başlayabilirsiniz.
Life Lapse Uygulamasını İndirin
İlk adım, bir stop motion video oluşturmak için 'Life Lapse' uygulamasını indirmektir.
Uygulamayı indirmek için iPhone ana ekranındaki 'App Store' simgesine dokunun.
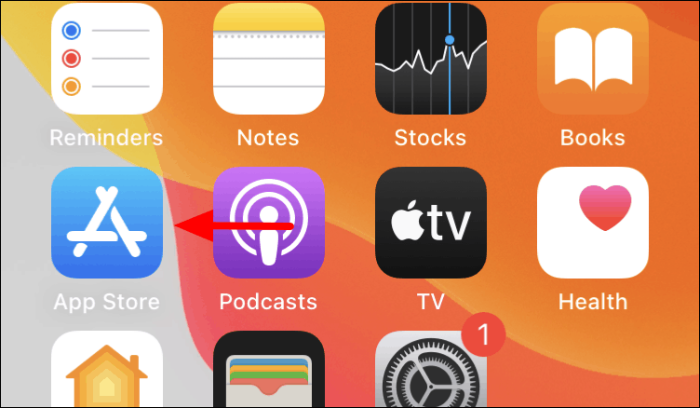
"App Store"da, sağ alt köşedeki "Ara" seçeneğine dokunun.
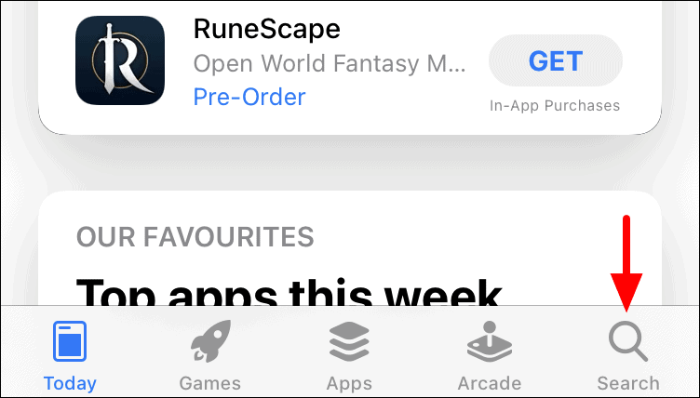
"Ara" ekranı açılacaktır. Ardından, "Life Lapse" uygulamasını aramak için üst kısımdaki "Arama kutusu"na dokunun.
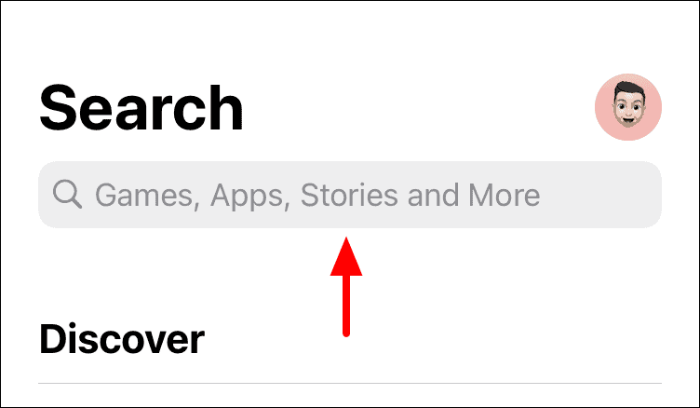
Ardından, üst kısımdaki metin kutusuna 'Ömür Boyu Atlama' yazın ve ardından tüm arama sonuçlarını görüntülemek için belirli bir arama sonucuna veya klavyedeki 'Ara' tuşuna dokunun.
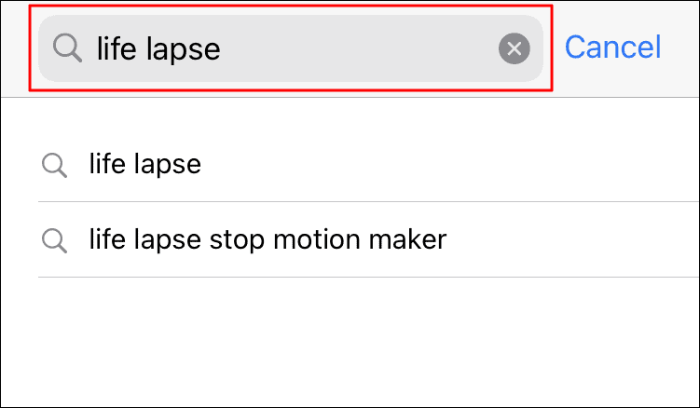
'Life Lapse' uygulamasını bulun ve ardından indirme ve yükleme işlemini başlatmak için 'Al' seçeneğine tıklayın.
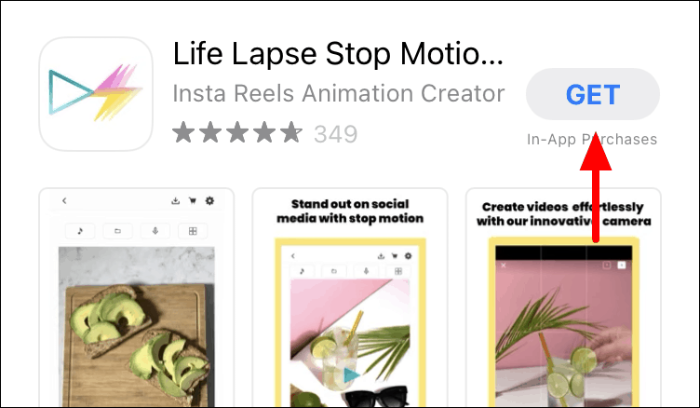
Kurulum işlemi tamamlandıktan sonra, bir stop motion video oluşturmaya devam edebilirsiniz.
Life Lapse'de Stop Motion Videoları Oluşturma
Stop motion video oluşturmak için indirildikten sonra ana ekrandan 'Life Lapse' uygulamasını başlatın.

Uygulamayı başlattıktan sonra, 'Bölüm 1' ve 'Bölüm 2' etiketli iki eğitim videosu bulacaksınız. Bu videolar, çeşitli özellikler ve bir "Stop Motion" videosu oluşturma süreci hakkında bilgi edinmenize yardımcı olacaktır. Yeni bir proje oluşturmak için alttaki '+' simgesine dokunun.
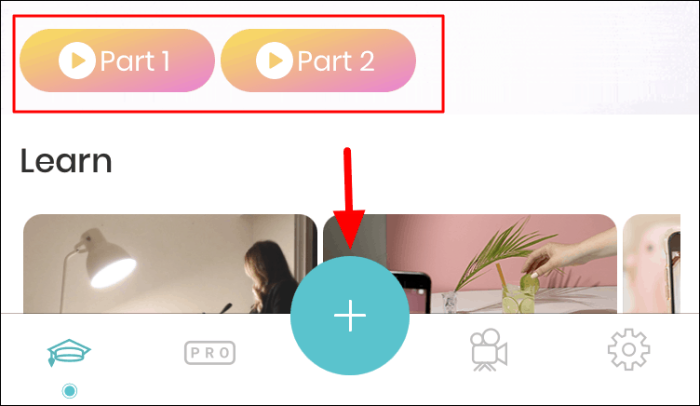
Artık ekranın her iki tarafında birden fazla özellik bulacaksınız. Her birini tanımlamak için üstteki '?' seçeneğine dokunun.
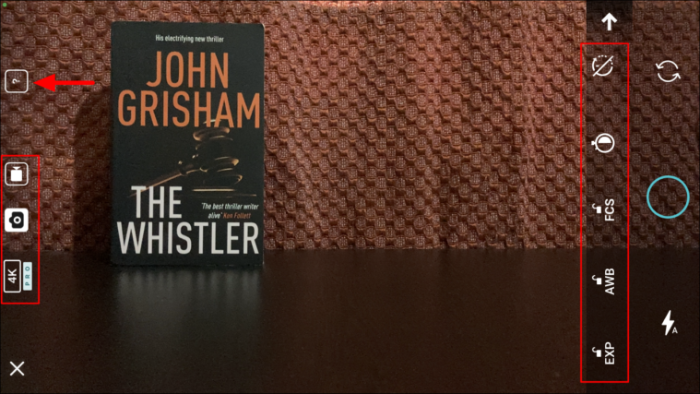
Tüm özellikler şimdi etiketlenecek. Belirli bir özellik hakkında daha fazla bilgi edinmek için seçeneklerden herhangi birinin yanındaki '?' seçeneğine dokunun. Odaklanmanız gereken üç ana özellik, farklı resimlerde tutarlılığı sağlamak için "Pozlama Kilidi, "Beyaz Denge Kilidi" ve "Odak Kilidi"dir. Stop motion video çekerken bu üçünü etkin tutun.
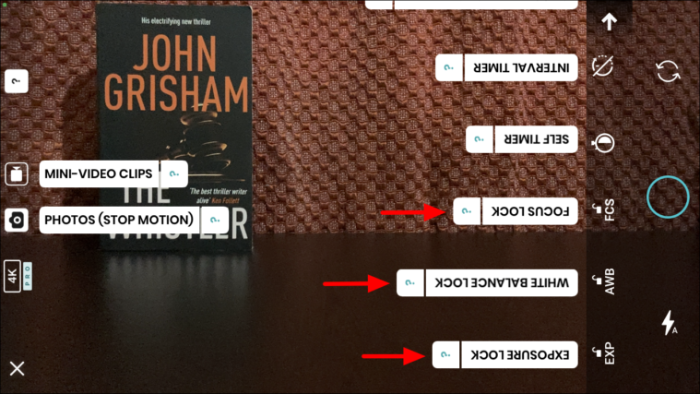
Çeşitli özellikleri bir kez kavradığınızda, telefonunuzu bir tripod veya başka bir nesne kullanmaya devam edin. Ardından, nesneyi çerçeveye başlangıç konumunda yerleştirin ve dairesel simgeye dokunarak ilk resme tıklayın.
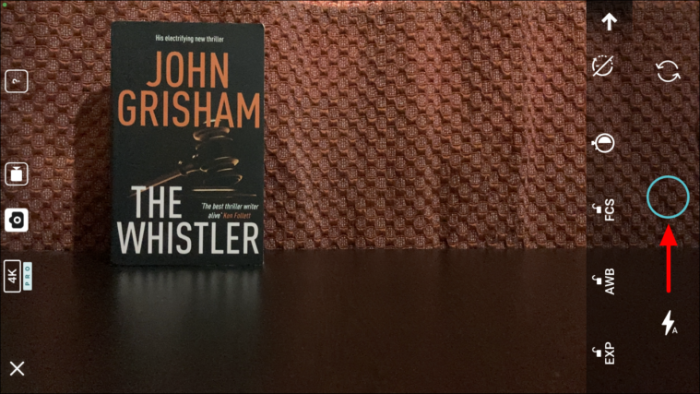
İlk resme tıkladıktan sonra, nesneyi yol veya yön boyunca biraz daha uzağa taşıyın ve bir sonrakine tıklayın. Ayrıca, önceki resimdeki nesnenin, şimdiki resim için konumuna karar vermenize yardımcı olan bir gölgesi bulacaksınız. Bu, nesnenin yerleştirilmesinin çok önemli olduğu gerçeğini göz önünde bulundurarak çok yardımcı olur. Benzer şekilde, nesne çerçeveden çıkana kadar gerekli sayıda resme tıklayın ve ardından köşedeki 'Oynat'a tıklayın.
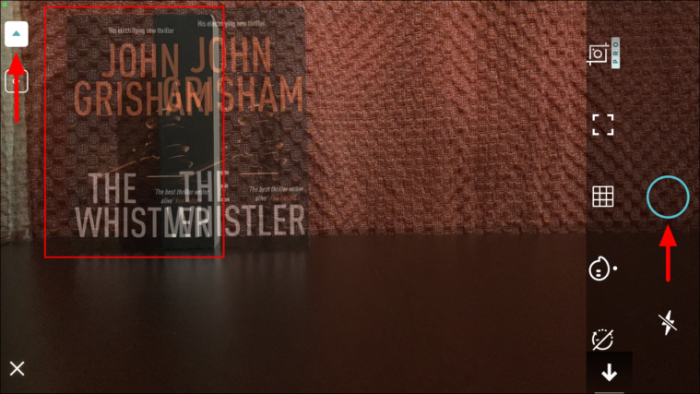
Resimlere tıklamayı bitirdikten sonra, çekiciliği artırmak için birkaç özelleştirme ve filtre eklemenin zamanı geldi. Buradaki özelliklerden bazıları premium hesap içindir, ücretsiz bir hesabınız varsa, yalnızca ücretsiz olanlarla çalışabilirsiniz.
Buradaki ilk seçenek videonun hızını değiştirmek. Varsayılan olarak, zaman çizelgesi sekmesi açık olacaktır, bu nedenle sekmeye erişmek için alttaki "Hız" seçeneğine dokunun.
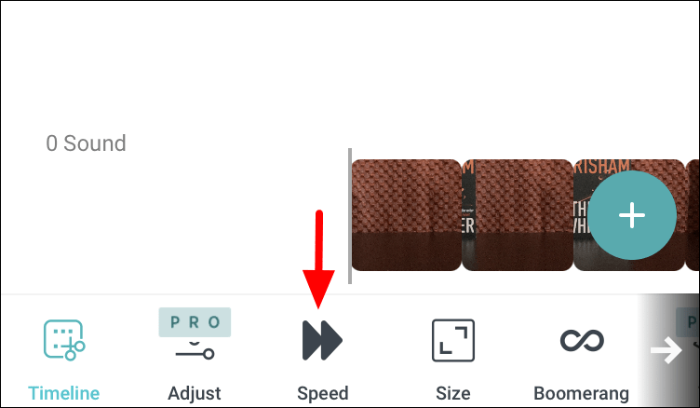
‘Hız’ seçeneğine tıkladıktan sonra ekranda bir kaydırıcı belirecektir. Videonun hızını değiştirmek için kaydırıcıyı herhangi bir yöne sürükleyin. Kaydırıcıyı sağa sürüklemek, oynatma hızını artırırken sola kaydırmak, her iki uçtaki grafiklerden de anlaşılacağı gibi hızı azaltacaktır.
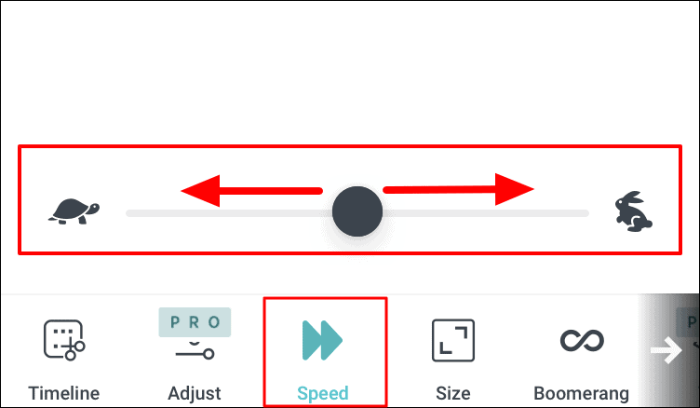
Bir sonraki seçenek, videonun boyutunu değiştirmektir. Videonun boyutunu değiştirmek için, tüm sekmelerle birlikte menünün hemen üstündeki ekranda listelenenlerden farklı bir en boy oranı seçin.
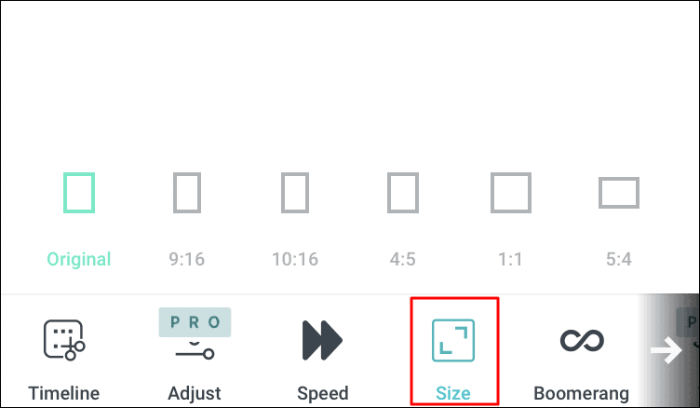
Bir sonraki seçenek bumerang efektini eklemektir. Bumerang efektinde, video önce ileri, sonra geri oynatılır, bu nedenle 'Bumerang Etkisi' adını alır. Eklemek için, "Bumerang"ın yanındaki geçiş düğmesine tıklamanız yeterlidir; videoya uygulanacaktır.
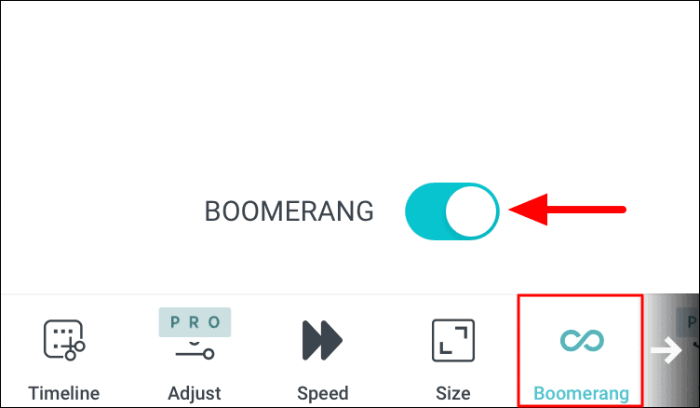
Diğer seçeneği görüntüleyemeyeceğiniz için ekranın alt kısmında sekmelerin bulunduğu yerde sola kaydırın. Şimdi üç ücretsiz seçenek daha bulacaksınız.
"Filtreler" sekmesi, videoya bir filtre eklenmesine yardımcı olur. Aralarından seçim yapabileceğiniz kapsamlı bir filtre grubunuz var, 'Stop Motion' videosuna uygulamak istediğinize dokunun.
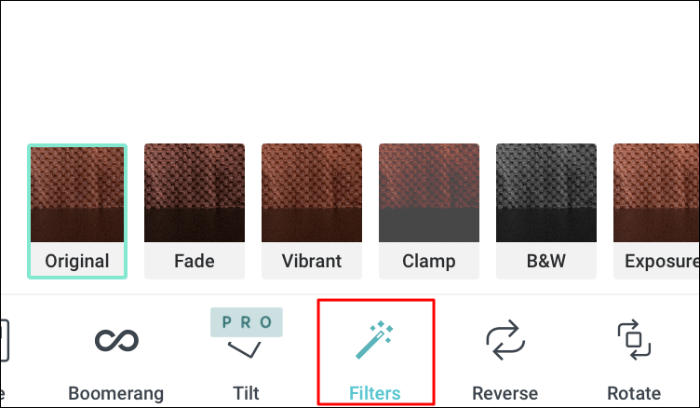
Bir sonraki seçenek videoyu tersine çevirmektir. Ters çevirdiğinizde, stop motion video geriye doğru oynatılır. Seçeneğe basit bir dokunuş, videoyu tersine çevirirken, tekrar dokunulduğunda değişiklikleri geri alır.
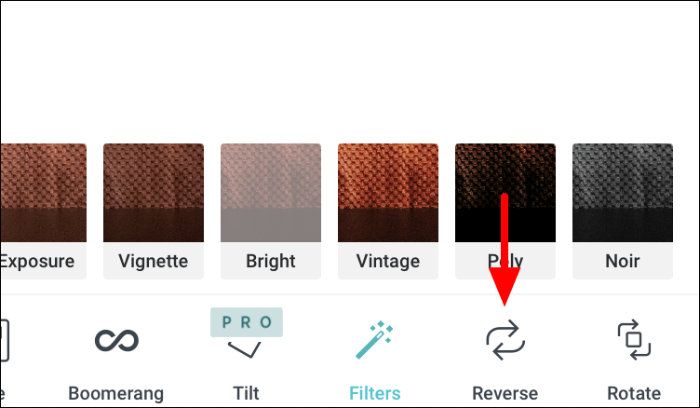
'Life Lapse'da sahip olduğunuz son ücretsiz özellik 'Döndür'. Adından da anlaşılacağı gibi, bu seçeneğe dokunmak videoyu döndürecektir. Tek bir dokunuş videoyu saat yönünde 90° döndürür.
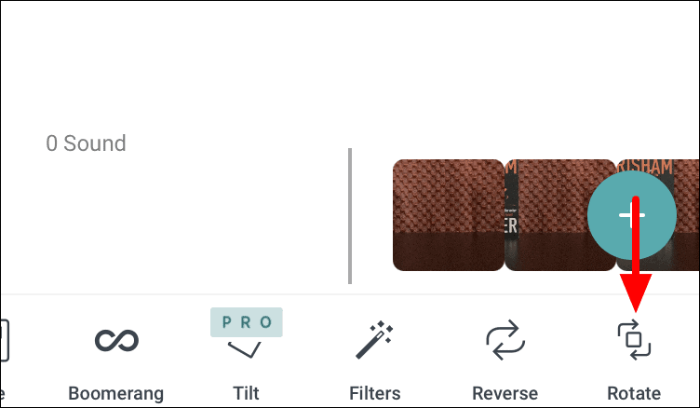
Life Lapse'de Stop Motion Video Kaydetme
Videoyu düzenlemeyi bitirdikten sonra, onu telefonunuza kaydetme zamanı. Videoyu kaydetmek için üst kısımdaki 'Dışa Aktar' seçeneğine dokunun.
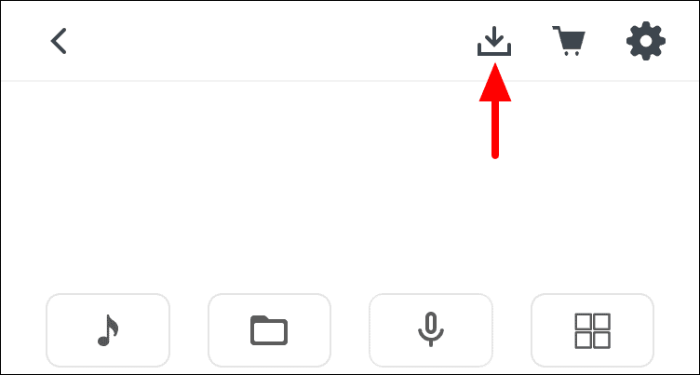
Artık, "GIF" veya "Video" olarak dışa aktarmak için iki seçeneğiniz var. 'GIF' seçeneği yalnızca ücretli üyeler tarafından kullanılabilirken, 'Video' seçeneği herkes tarafından kullanılabilir. Ücretsiz bir üyeyseniz, 'Video' seçeneğine dokunun.
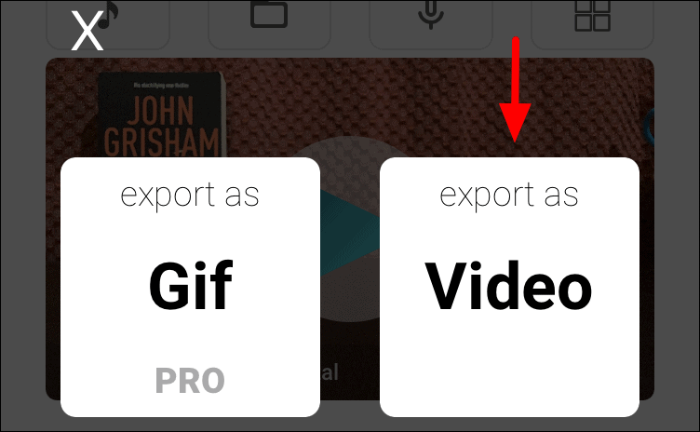
Bir stop motion videoyu ilk kez kaydediyorsanız, ekranda bir izin kutusu belirecektir. Devam etmek için 'Tamam'a dokunun.
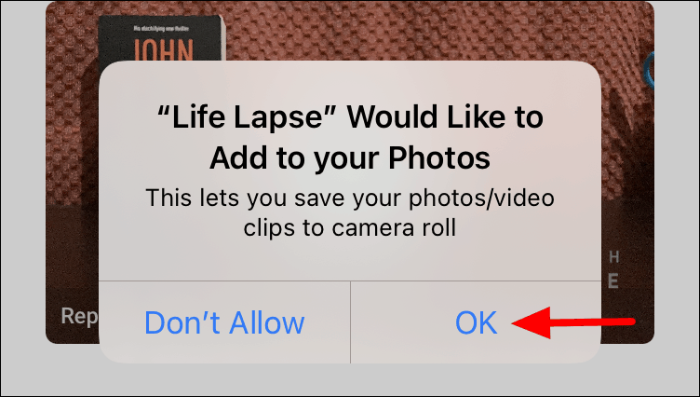
Video, film rulonuza kaydedildiğinde, aynısı için bir istem alacaksınız. Aynı onaylamak için 'Tamam' üzerine dokunun.
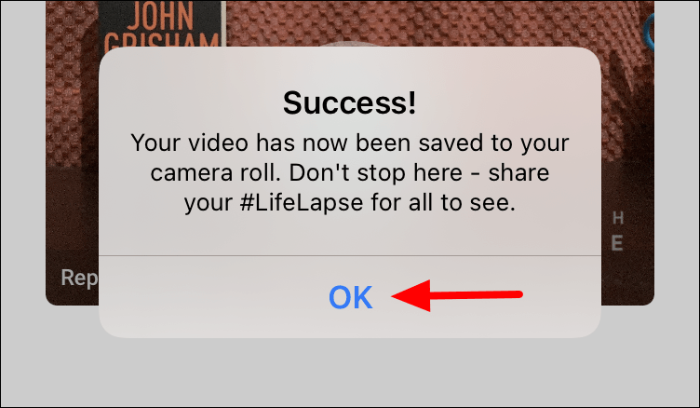
Uygulamayı öğrendikten sonra, çeşitli özelleştirmeleri keşfetmeye başlayabilir ve daha da iyi videolar oluşturmak için mükemmel karışımı bulabilirsiniz. Ayrıca, 'Stop Motion' videoları oluştururken hem zamandan hem de emekten tasarruf etmek için kendi hileleriniz ile karşılaşabilirsiniz.
