Mac'inizde belirli bir zamanda medya sunucunuzu otomatik olarak başlatmak ve kapatmak mı istiyorsunuz? Pekala, uygulamaların belirli zamanlarda otomatik olarak başlatılması ve kapanması için bir programın nasıl ayarlanacağını öğrenin.
macOS, her zaman şaşırtıcı derecede yeni ve son derece kullanışlı özellikleri sunan kişi olmuştur. Çoğu zaman, Apple'ın kullanıcıların ihtiyaç duyduğu bir özelliği tanıtmasına kadar değil. Yine de, kullanmaya başladığımızda, onsuz nasıl hayatta kaldığımıza dair çizgiler gerçekten bulanıklaşıyor.
En başından beri Apple, özelliklere kendi trompetini üfleme konusunda çok ince davrandı. Apple, uygulamalı bir deneyime inanır ve kullanıcıların bazı faydacı özelliklerini keşfettikçe keşfetmelerini sağlar.
Benzer şekilde Apple, uygulamaların belirli bir saat ve tarihte başlatılmasını ve kapatılmasını planlamak için yerel desteğe sahiptir.
Biraz Automator ve Calendar uygulaması içermesine rağmen eğlenceli olurdu. Meraklı? Bu konuda daha fazla bilgi edinmek için birlikte okuyun!
Automator Kullanarak Bir İş Akışı Uygulaması Oluşturun
Öncelikle, Automator'da istenen uygulamayı açma ve kapatma sürecini otomatikleştirecek bir uygulama iş akışı oluşturacağız.
Şimdi, Automator uygulamasını Mac'inizin Launchpad'inden veya yuvasından başlatın.
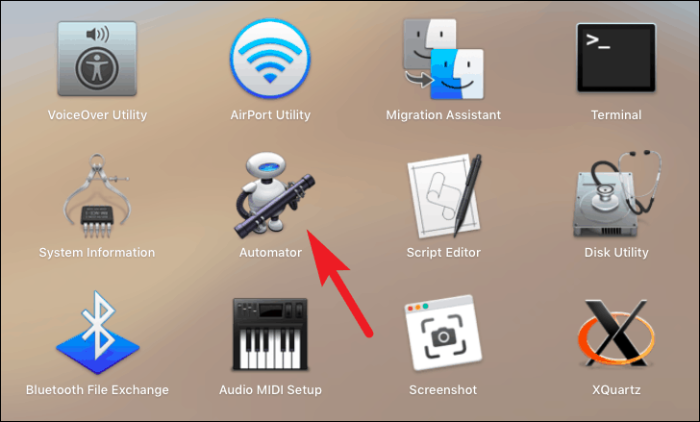
Ardından, pencerenin sol alt köşesinden 'Yeni Belge' düğmesine tıklayın.
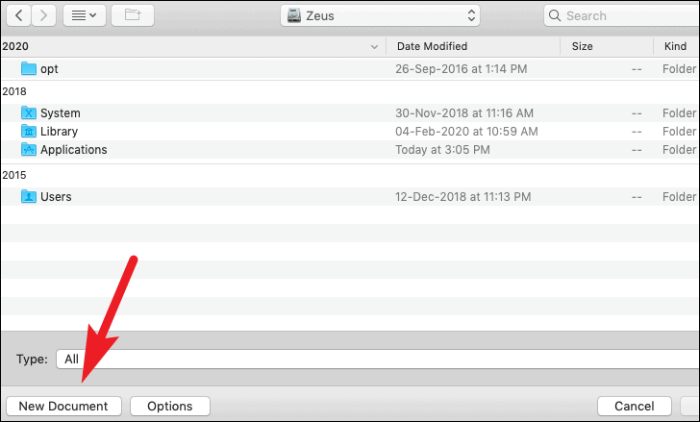
Bundan sonra, mevcut seçenekler listesinden 'Uygulama' seçeneğine tıklayın. Ardından, 'Seç' düğmesine tıklayın.
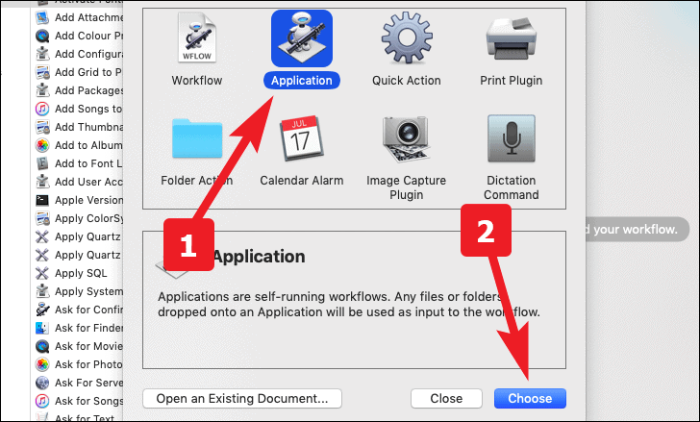
Şimdi, ekranın sol bölümünde bulunan arama çubuğundan 'Uygulamayı başlat' öğesini arayın. Şimdi ya çift tıklayın ya da iş akışı bölümüne sürükleyip bırakın.
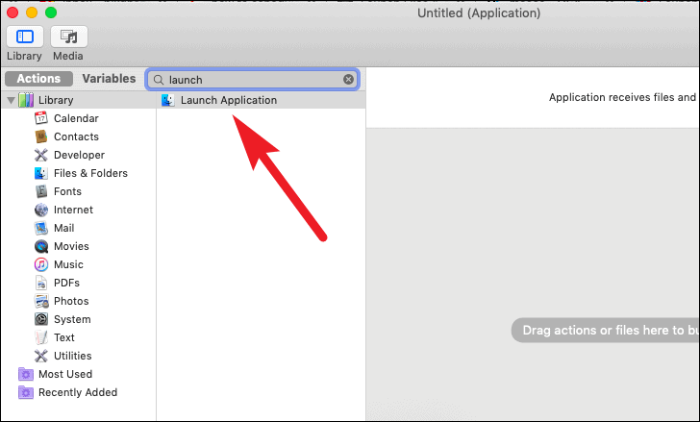
Şimdi açılır menüden istediğiniz uygulamayı seçin.
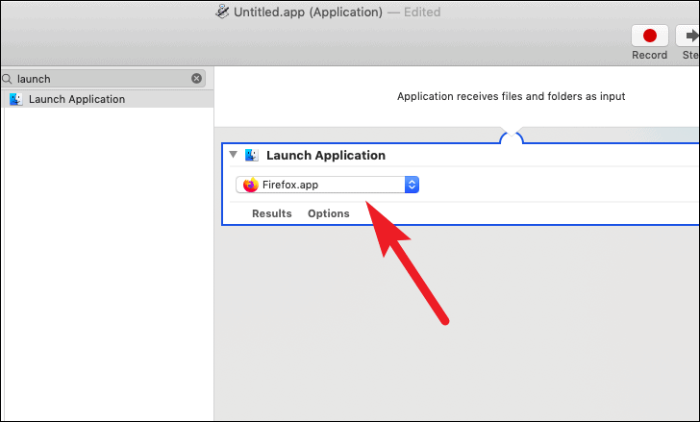
Bundan sonra, ekranın sol bölümünden 'Duraklat'ı arayın. Ardından, çift tıklayın veya iş akışı bölümüne sürükleyip bırakın.
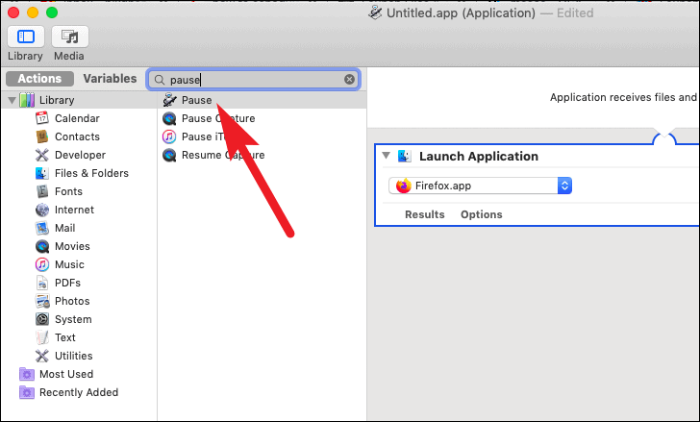
Artık uygulamayı çalıştırmak istediğiniz süreyi yazabilirsiniz. Süre birimleri saniye, dakika ve saat olarak seçilebilir.
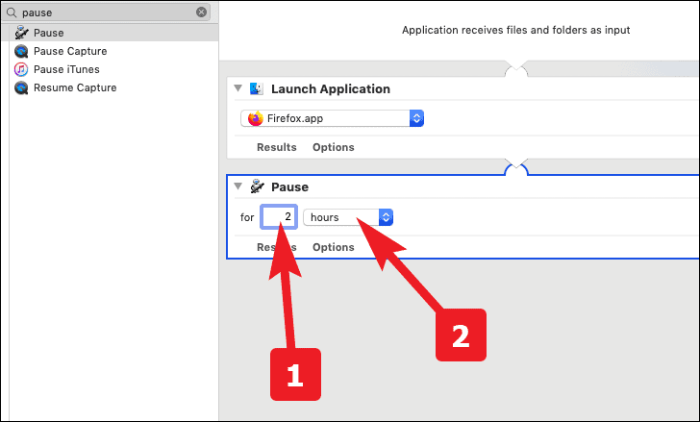
Bir kez daha pencerenin sol bölümündeki arama çubuğuna gidin ve 'Uygulamadan Çık'ı arayın. Bundan sonra, çift tıklayın veya iş akışı bölümüne sürükleyip bırakın.
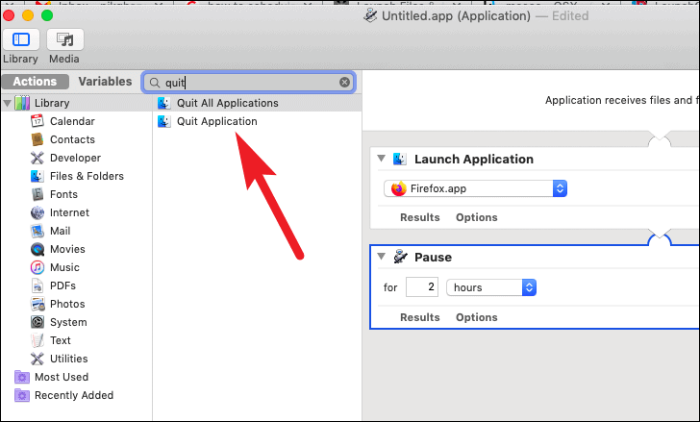
Şimdi, açılır menüden 'Uygulamayı Başlat' adımında seçtiğiniz uygulamayı seçin.
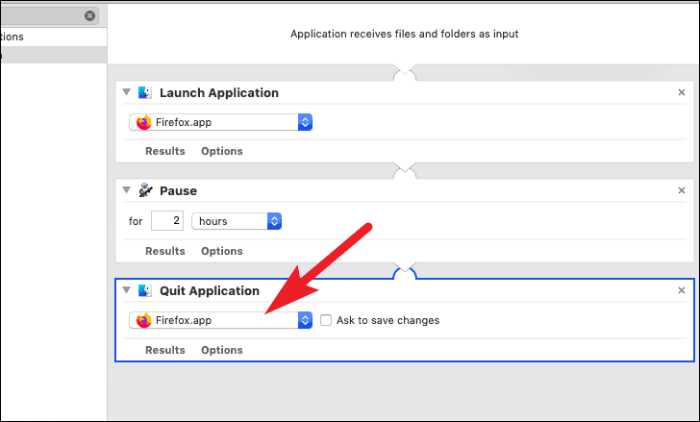
Bundan sonra, ekranın üst kısmında bulunan menü çubuğundan 'Dosyalar' sekmesine gidin. Ardından, 'Kaydet…' seçeneğini tıklayın. Alternatif olarak, tuşuna da basabilirsiniz. Komut+S kaydetmek.
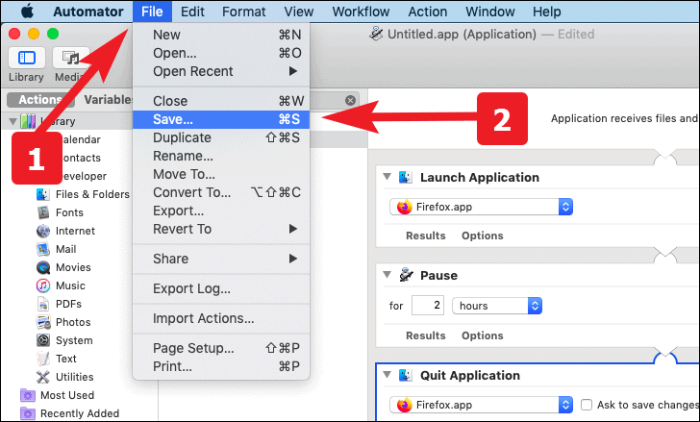
Şimdi, uygulama için uygun bir ad girin ve bunu Mac'inizde istediğiniz konuma kaydedin.
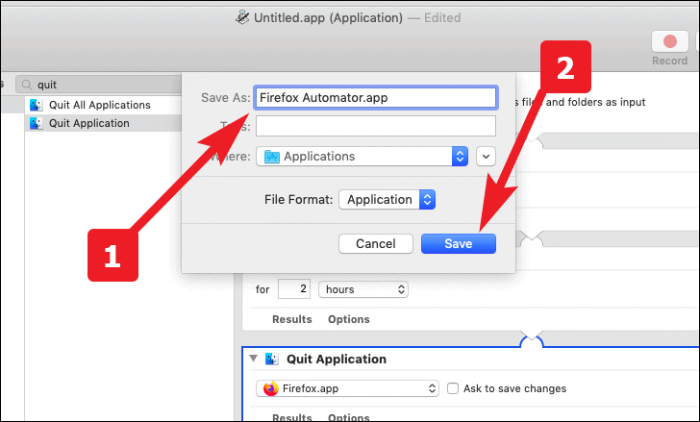
Automator Workflow'u Başlatmak ve Kapatmak için Bir Takvim Etkinliği Oluşturun
Önce takvim uygulamasını Mac'inizin Başlatma Çubuğundan veya yuvasından başlatın.
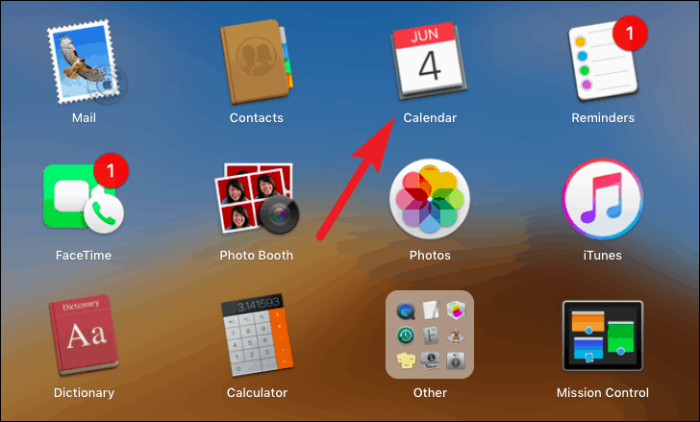
Şimdi, başlatmayı planlamak ve bir uygulamayı kapatmak istediğiniz günde bir etkinlik oluşturmak için çift tıklayın. Bundan sonra, olay için uygun bir isim verin. Ardından olay çalıştırması için başlangıç zamanını seçin.
Not: Lütfen etkinlik için belirlediğiniz başlangıç saatinin, uygulamanızın başlatılacağı saat olacağını unutmayın.
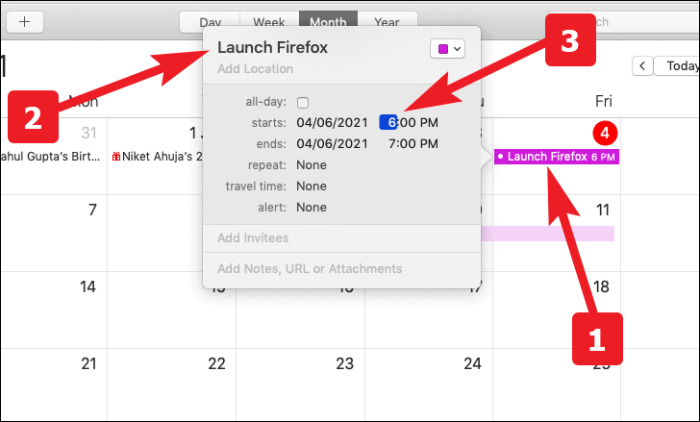
Ardından, 'Uyarı' seçeneğinden uygulamanızı başlatma sıklığınızı seçin. Stok seçenekleri ihtiyacınızı karşılamıyorsa, özel bir frekans da oluşturabilirsiniz.
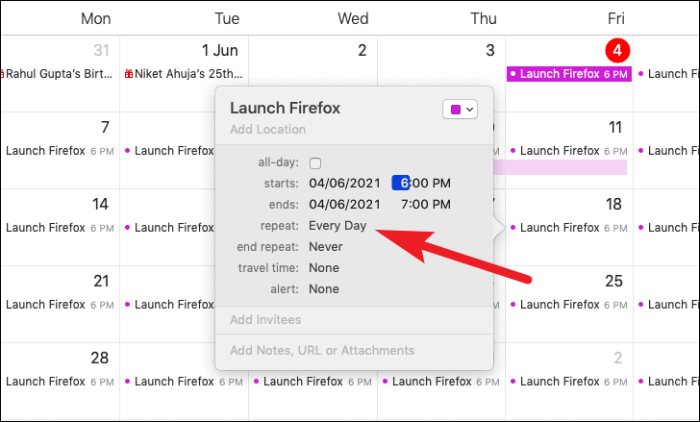
Uygulamayı geçici bir süre çalıştırmanız gerekiyorsa ve belirli bir tarihten veya toplam çalıştırma sayısından sonra uygulamayı başlatmayı durdurmak istiyorsanız. Bunu ayrıca 'tekrar sonlandır' seçeneğinden de yapılandırabilirsiniz.
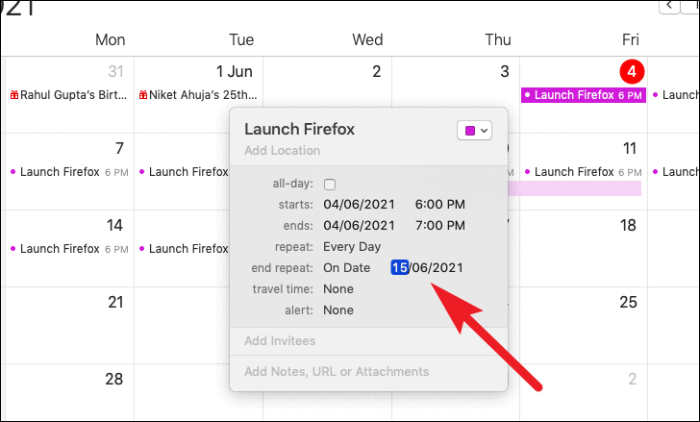
Şimdi, 'uyarı' seçeneğinin açılır listesinden 'Özel…' seçeneğini seçin.
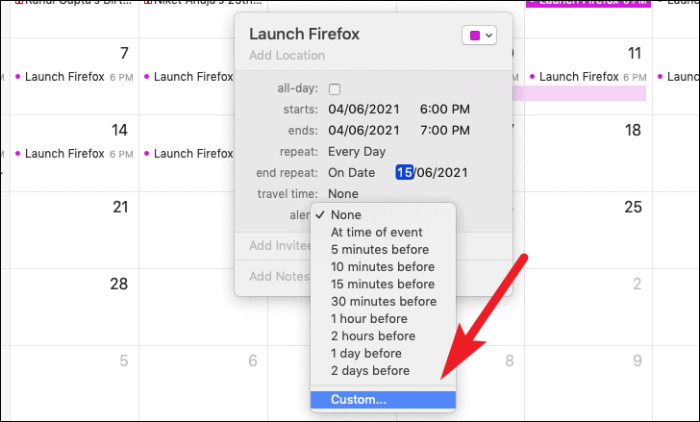
Bundan sonra, açılır listeden 'Dosyayı aç' seçeneğini seçin.
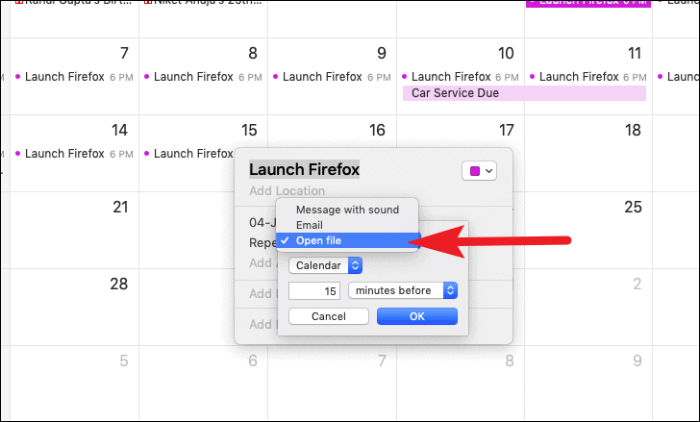
Ardından, oluşturduğunuz otomatikleştirici dosyasına göz atmak ve seçmek için 'diğer' seçeneğini tıklayın.
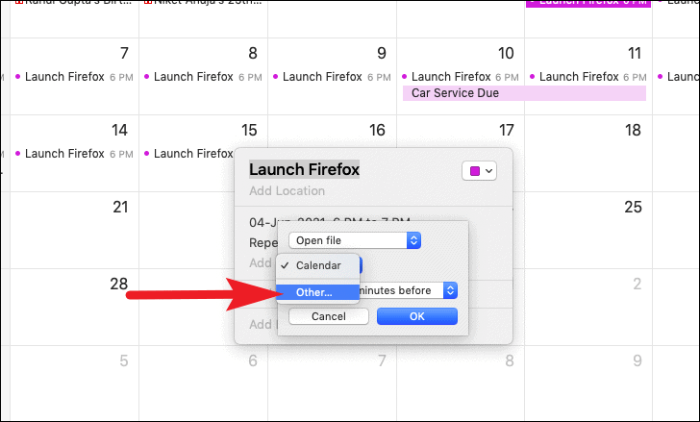
Seçildikten sonra, seçiminizi onaylamak için 'Tamam' düğmesine tıklayın. Artık dosyanız seçilen zaman ve sıklıkta çalışacaktır.
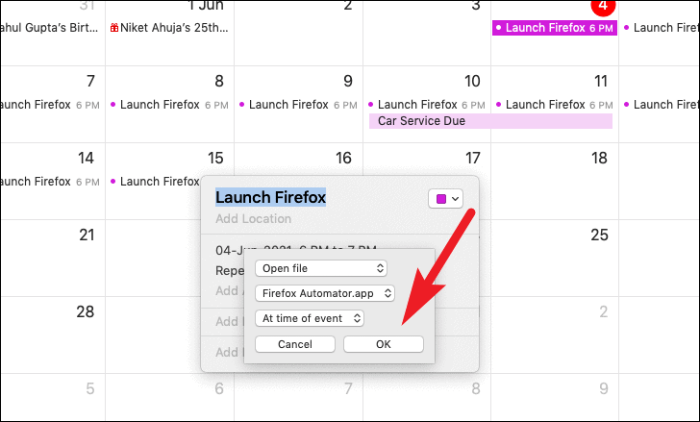
Artık Mac'inizde bir başlatmayı nasıl planlayacağınızı ve bir uygulamayı nasıl kapatacağınızı biliyorsunuz. Mac'inizin bu sıradan görevleri halletmesine izin verin, arkanıza yaslanın ve rahatlayın.
