Katılımcıların kaydını hızla almak için Meet Katılım uzantısını kullanın
COVID-19 pandemisi nedeniyle sağlığımız için şu anda hepimiz evde kalıyoruz. Ama bu boş boş oturduğumuz anlamına gelmiyor. İnsanlar şu anda ya evden çalışıyor ya da okullar ve üniversiteler için çevrimiçi derslere katılıyor ve Google Meet gibi video konferans uygulamaları, her şeyi mümkün kıldıkları için teşekkür etmeli.
Pek çok kullanıcı, uzaktan toplantılar ve sınıflar yürütmek için Google Meet'e akın etti ve bu, büyümesinde neredeyse patlayıcı bir artışa neden oldu. Uygulamanın sunduğu özelliklerin yanı sıra, insanların daha fazla özellik sunan diğer görüntülü toplantı uygulamaları yerine onu kullanmasının büyük bir nedeni, platforma daha fazla işlevsellik katan büyük Google Meet uzantıları deposudur.
Özellikle öğretmenler için Google Meet deneyimini zenginleştiren böyle bir Chrome uzantısı "Meet Katılım". Meet Katılımını kullanarak, fazla bir şey yapmanıza gerek kalmadan toplantıya katılımı yakalayabilirsiniz. Toplantıdaki herkesin kaydını tutması gereken öğretmenler ve yöneticiler için gerçekten yararlı bir araçtır. Uzantıyı Google Chrome, New Microsoft Edge tarayıcı, Brave vb. gibi Chrome Web Mağazası uzantılarını destekleyen herhangi bir tarayıcıya yükleyebilirsiniz.
Meet Attendance, Google Meet'te bir toplantıya katılımı kaydetmek için tarih ve saat damgalarıyla Google E-Tablolar oluşturur ve kullanır. Chrome Web Mağazası'na gidin ve "Meet Attendance" ifadesini arayın veya açmak için burayı tıklayın. Ardından, tarayıcınıza yüklemek için "Chrome Ekle" düğmesini tıklayın.

Ekranınızda bir onay iletişim kutusu belirecektir. İzin vermek ve yüklemek için "Uzantı ekle"yi tıklayın. Uzantı yüklenecek ve simgesi tarayıcınızın Adres Çubuğunun sağ tarafında görünecektir.
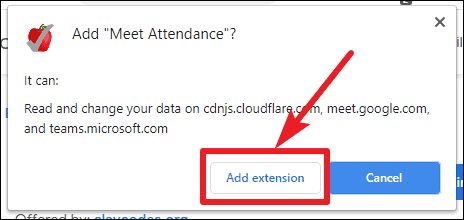
Simge, kullanılmadığında siyah beyaz olacak, ancak Google Meet'te kullanılmaya başlandığında kırmızıya dönecek.

Artık bir Google Meet toplantısında "Kişiler" simgesinin altında fazladan bir simge bulacaksınız. Meet Katılım uzantısını ilk kez kullandığınızda, Google hesabınızla oturum açmanız gerekir. Kullandığınız Google hesabı, Google E-Tablolar oluşturmak için kullanılacak hesaptır.

Ardından, Google Drive'ınızda bir Google E-Tablosu katılımı oluşturabilmek ve yönetebilmek için hesabınıza erişim izni isteyecektir. İzinleri vermek ve Meet Katılımını kullanmaya başlamak için "İzin Ver"i tıklayın.

Ardından, 'Kişiler' simgesine tıklayın, katılımı kendi başına yakalayacaktır. Toplantıda çok sayıda kişi varsa, tam katılımı yakalamak için listeyi kaydırmanız gerekebilir.

Katılıma katılan katılımcıların adları, kaydedilen katılımın tarihi ve saati ve toplantı ayrıntılarıyla birlikte Google E-Tablosuna kaydedilecektir.

"Kişiler" bölümünü her açtığınızda, Google E-Tablosundaki zaman damgasıyla birlikte katılımı yakalayacak ve yeni bir sütun olarak kaydedecektir.

Meet Katılım uzantısının yüklü olduğu "Kişiler" sekmesindeki Kişiler simgesinin yanında fazladan bir simge olacaktır. Uzantı için daha fazla seçenek görüntülemek için üzerine tıklayın.

Katılımı kaydetmek için kullanılan mevcut Google E-Tablosunu açmak için simgeye bir kez daha tıklayın.

Ayrıca birkaç ekstra seçenek de mevcuttur. Uzantının 'Kişiler' sekmesini her açtığınızda katılımı kaydetmesini istemiyorsanız, kapatmak için geçiş anahtarına tıklayın. Katılımı tekrar yakalamak istediğinizde geçişi tekrar açın.

Ayrıca, katılımı yakalayan mevcut Google sayfasına yeni bir sayfa ekleyebilirsiniz. Geçiş anahtarının yanındaki soldaki ilk simgeye tıklayın. Oluşturulan yeni sayfa, katılımı yakalamak için kullanılacaktır. Eski sayfayı Google E-Tablosunun altından görüntüleyebilirsiniz.

Mevcut toplantı için tamamen yeni bir Google E-Tablosu oluşturmak için soldan ikinci simgeye tıklayın. Şimdi, tekrar her katılım kaydedildiğinde, bu elektronik tabloya kaydedilecek.

Toplantıya katılım, çevrimiçi sınıflar ve toplantılar düzenlerken kimlerin katıldığını tutmak için çok kullanışlı olabilecek mükemmel bir araçtır. Bu uzantıyı kendiniz kullanabilir veya kuruluşun G-Suite yöneticisinden, bir okuldaysanız öğretmenler veya kuruluşların yöneticileri gibi gerekli taraflara uzantıyı kullanıma sunmasını isteyebilirsiniz. Tüm katılım sayfaları Google Drive'ınızda mevcut olacaktır.
